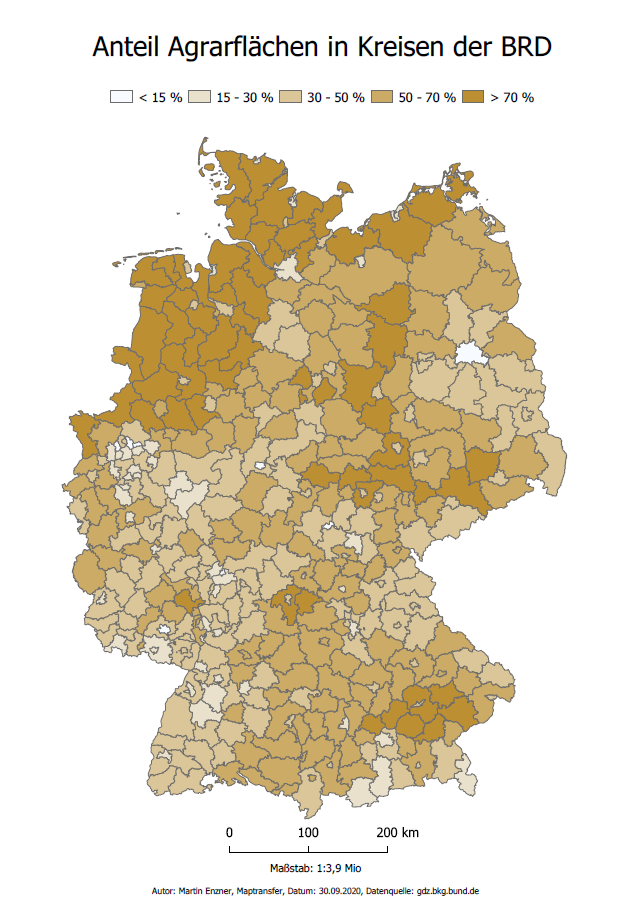QGIS Basics – Lektion 7
Vertiefung Feldrechner
(Waldflächen berechnen)
Beschreibung:
In dieser Lektion wirst du sowohl mit Raster- und Vektordaten arbeiten. Du wirst die Größe von Waldflächen in Kreisen der BRD mithilfe eines Werkzeugs aus der Toolbox berechnen. Außerdem wirst du mithilfe des Feldrechners den Anteil der Waldfächen an der Gesamtfläche der Kreise berechnen. Schließlich kannst du das Ergebnis der Berechnungen visualisieren und eine Karte erstellen.
Lernziele:
- Einführung Analyse von Rasterdaten am Beispiel des Werkzeugs „Zonenhistogramm“
- Berechnung von Flächen mit dem Feldrechner
- Rechnen mit Attributen im Feldrechner (Felder und Werte)
- Arbeiten mit Temporärlayern
Los geht’s:
1. Starte ein neues Projekt, navigiere zu deinem Kursordner und lade die Datei „brd_landbedeckung.tif“ ein. Zum Beispiel durch Doppelklick oder Rechtsklick → Layer zu Projekt hinzufügen
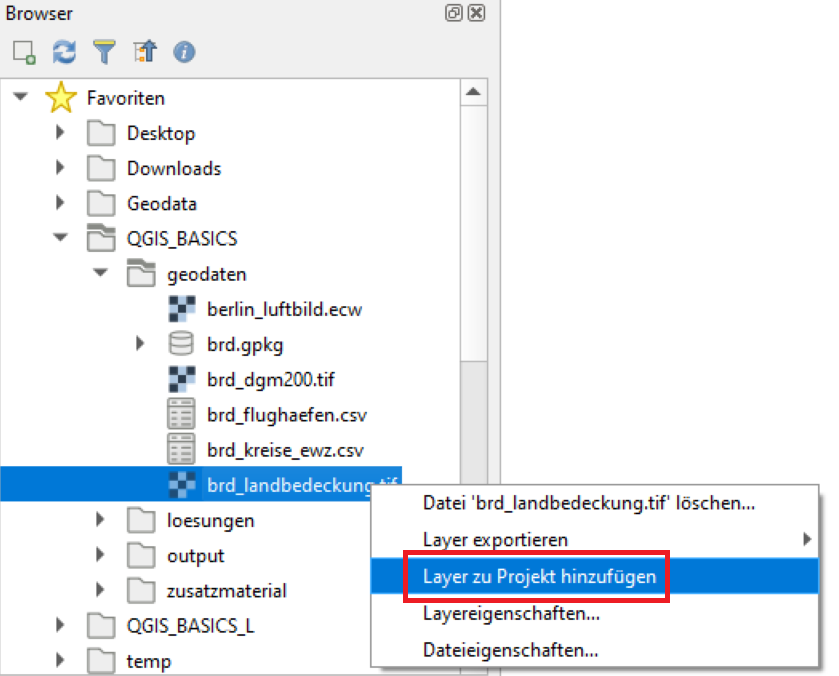
2. Dem Dokument „clc_klassen_beschreibung.pdf“ im Ordner „zusatzmaterial“ können wir entnehmen, dass die Rasterzellwerte 23, 24 und 25 für die Landbedeckungskategorie Wald stehen.
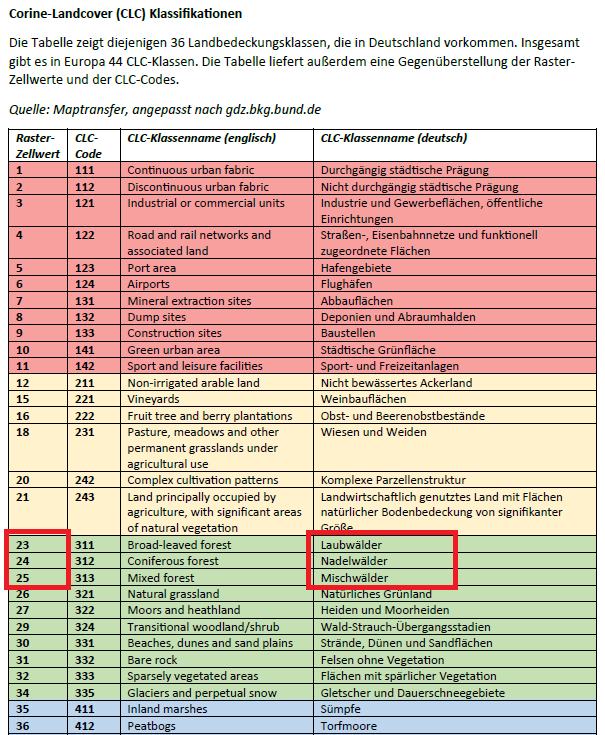
3. Öffne das Fenster „Layergestaltung“ und wähle im Dropdown die „Paletten-/Eindeutige Werte“ aus und klicke auf „Klassifizieren“.
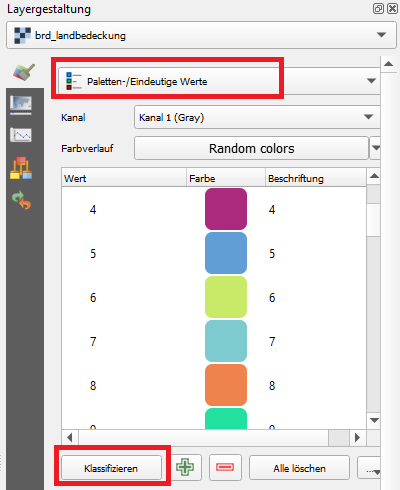
4. Lösche alle Klassen außer diejenigen mit den Werten 23, 24 und 25. Verwende zum Löschen der einzelnen Klassen das Symbol mit dem roten Minus.
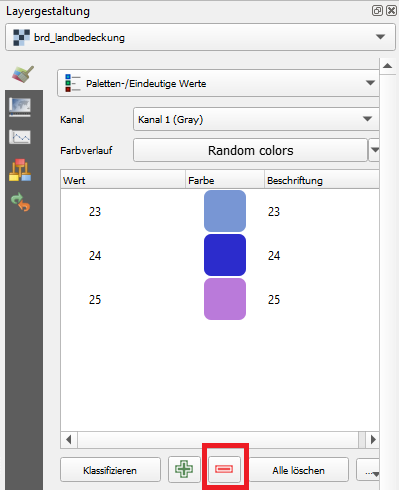
5. Weise allen drei Klassen die Farbe grün zu.
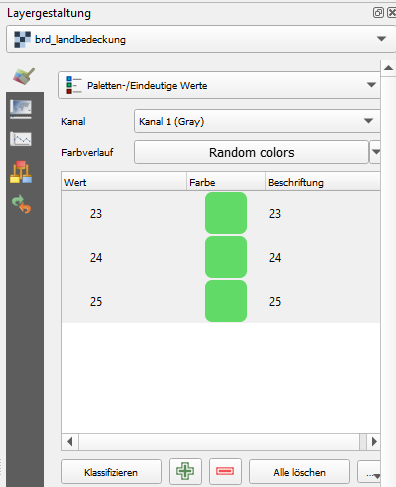
6. Dadurch bekommen wir eine Darstellung aller Waldflächen in Deutschland. Man kann bekannte Waldgebiete wie z.B. den Harz oder den Pfälzer Wald deutlich erkennen.
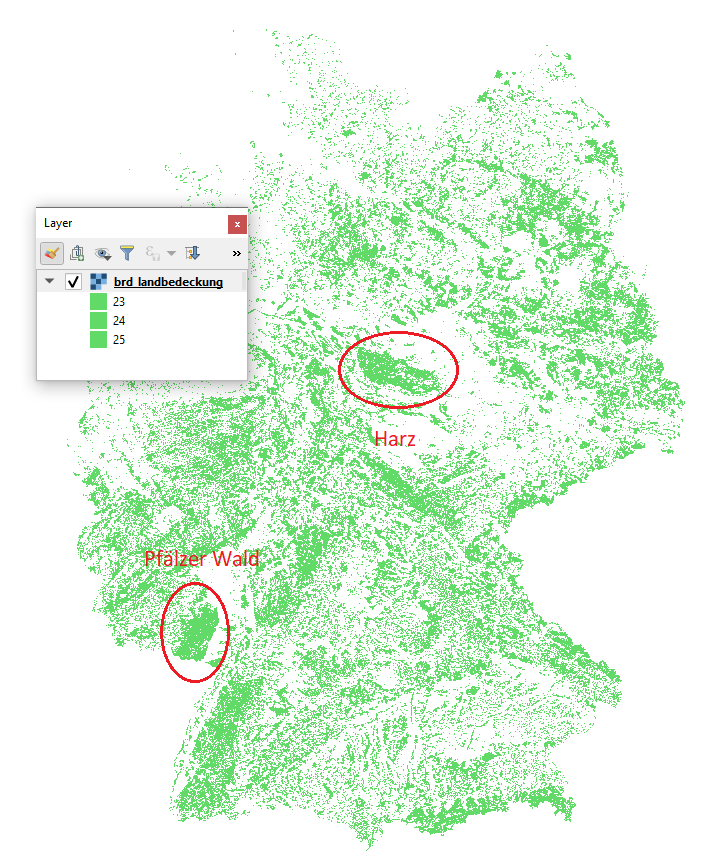
7. Lade den Layer „kreise“ aus der Datenbank „brd.gpkg“ als weiteren Layer in dein Projekt ein. Stelle im Fenster Layergestaltung die Polygonfüllung der Kreise auf transparent. Klicke auf „Einfache Füllung“ unter „Füllung“, dann auf den kleinen schwarzen Pfeil hinter „Füllfarbe“ und dann auf „Transparente Füllung“.
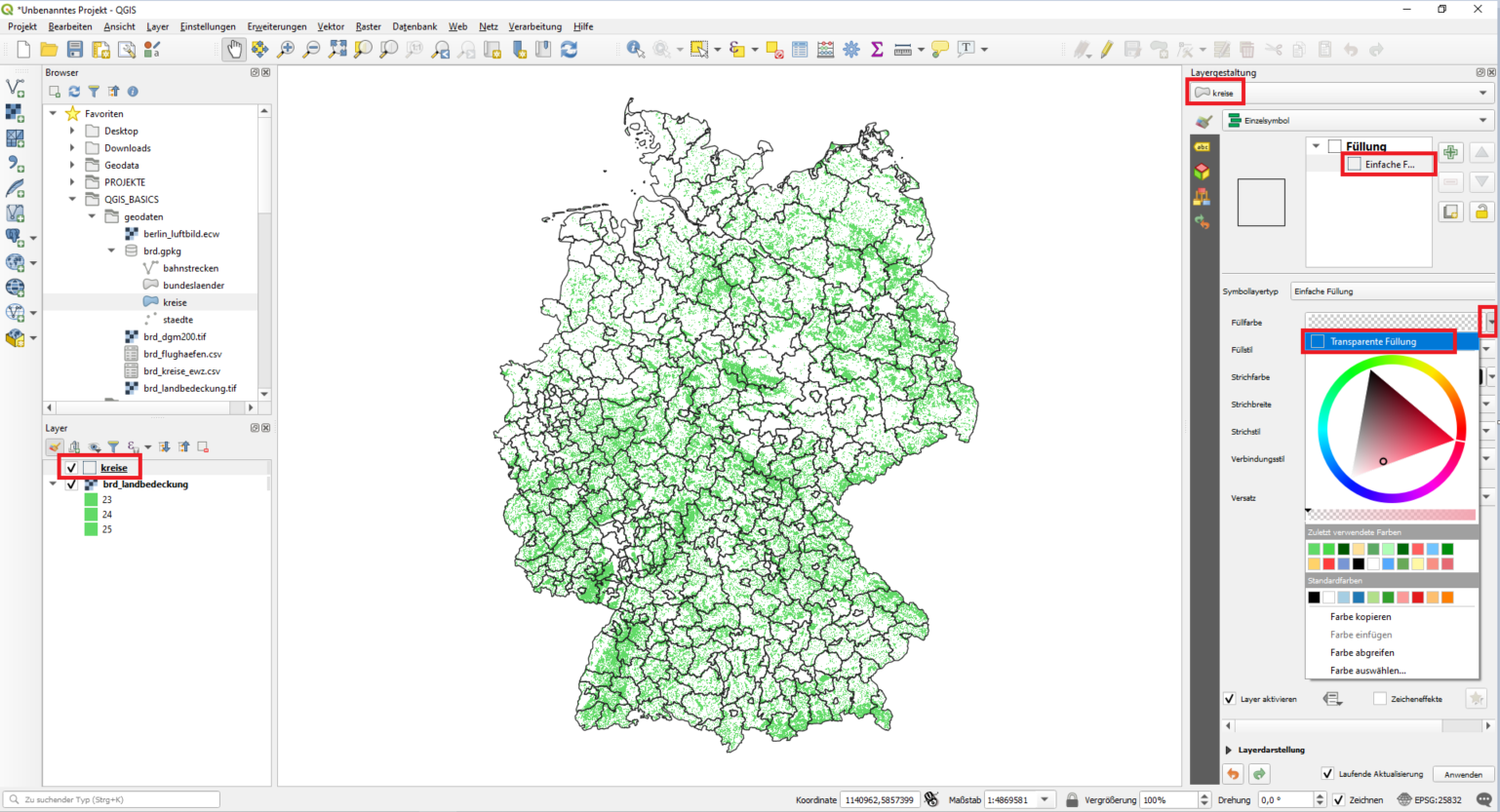
8. Um den Anteil der Waldfläche an der Gesamtfläche eines Kreises zu berechnen, müssen wir zunächst alle „Wald-Pixel“ pro Kreis zählen. Öffne die Werkzeugbox indem du auf das Zahnrad-Symbol in der Attributwerkzeugleiste klickst. Falls sich das Fenster der Werkzeugbox nur sehr klein öffnet, schließe das Fenster der Layergestaltung, um den Überblick zu behalten. Suche in der Suchleiste nach dem Werkzeug „Zonenhistogramm“. Du wirst merken, dass das Werkzeug schon in der Suchliste auftaucht, obwohl du nur „zonen“ geschrieben hast. Öffne das Werkzeug durch Doppelklick auf Zonenhistogramm.
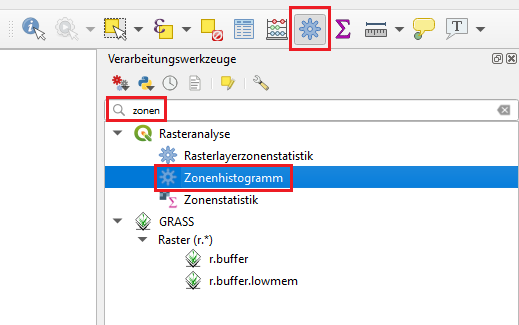
9. Definiere im Werkzeug „Zonenhistogramm“ als Rasterlayer den Layer „brd_landbedeckung“ und als Zonenvektorlayer den Layer „kreise“. Da wir unter „Ausgabezonen“ keinen Speicherort und -name des neuen Layers angeben, wird ein virtueller Layer (oder Temporärlayer, s.u.) erzeugt. Klicke auf „Starte“, um das Tool auszuführen.
Hinweis Temporärlayer: Temporärlayer existieren nur solange, wie das jeweilige aktuelle QGIS-Projekt geöffnet ist. Sobald QGIS geschlossen wird, verschwindet dieser Temporärlayer wieder, auch wenn das Projekt (z.B. als *.qgz) gespeichert wird. Das Erzeugen von Temporärlayer eignet sich als Zwischenschritt oder zum Testen bestimmter Arbeitsschritte und hat den Vorteil, dass weniger Datenmüll auf deiner Festplatte entsteht. Temporärlayer verhalten sich in deinem QGIS-Projekt genauso wie „richtige“ Layer, man kann sie visualisieren, editieren und sie für Berechnungen verwenden. Temporärlayer können jederzeit abgespeichert werden und “permanent gemacht werden”, z.B. als Geopackage-Layer durch Rechtsklick auf den Temporärlayer im Layer-Fenster → Exportieren → Speichern als
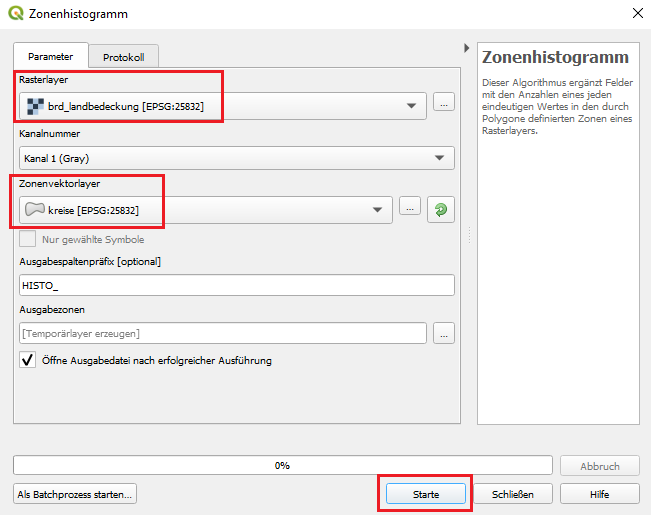
10. Sobald du das Werkzeug ausführst, wird dir der jeweilige Ausführungsstatus in Prozent angezeigt. Es wird einige Sekunden, evtl. auch Minuten dauern, da die Operation relativ rechenintensiv ist. Klicke auf „Schließen“, sobald das Werkzeug bei 100% angelangt ist.
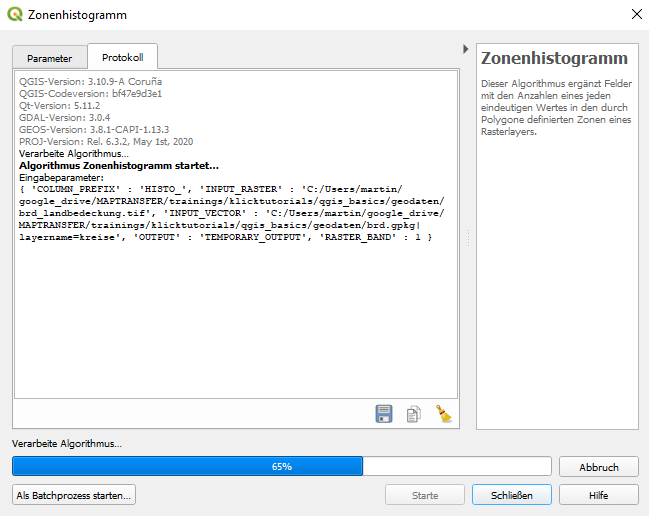
11. Deinem QGIS-Projekt wurde ein neuer temporärer Layer hinzugefügt mit dem Namen „Ausgabezonen“. Das Symbol hinter dem Layer kennzeichnet temporäre Layer.
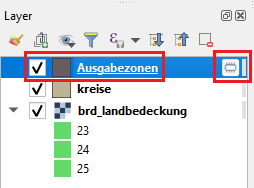
12. Der neue Layer hat exakt die gleichen Geometrien wie der Layer „kreise“. Aber wenn du die Attributtabelle des Layers „Ausgabezonen“ öffnest (Rechtsklick auf den Layer „Ausgabezonen“ im Layer-Fenster → Attributtabelle öffnen), kannst du viele neue Attribute entdecken, HISTO_1, HISTO_2, HISTO_3, etc… Die Attributwerte sind die Summen an Pixeln der jeweiligen Landbedeckungsklasse pro Kreis. Die für unsere Fragestellung interessanten Attribute sind HISTO_23, HISTO_24 und HISTO_25, da sie für die Waldflächen stehen.
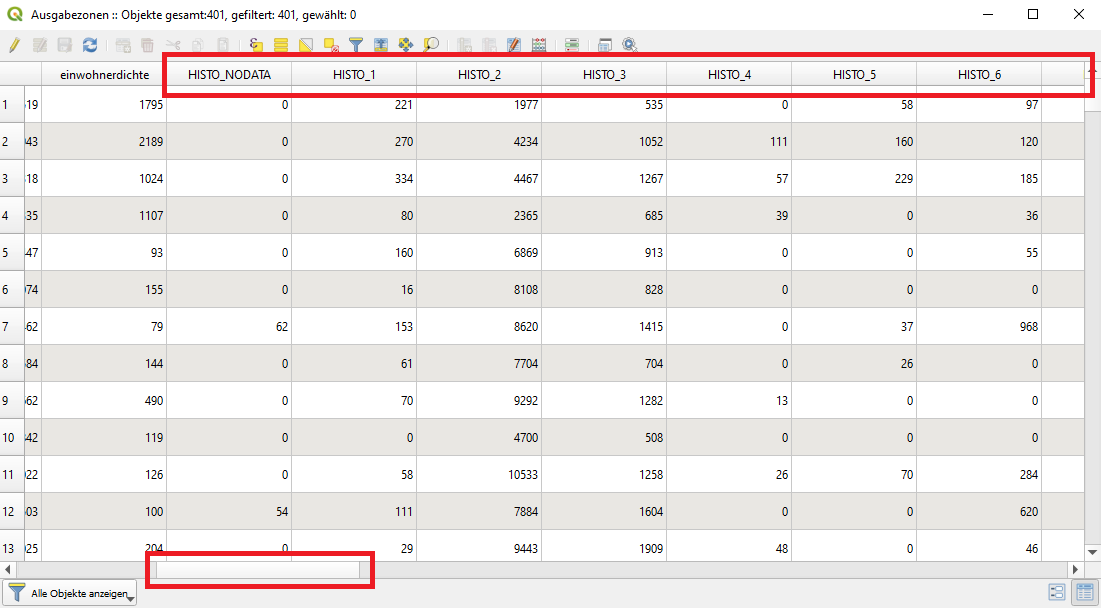
13. Um für die nächsten Schritte eine größere Übersichtlichkeit zu gewährleisten, löschen wir im virtuellen Layer alle Spalten, die wir nicht benötigen. Klicke auf das Symbol mit dem gelben Stift (Bearbeitungsmodus umschalten) und anschließend auf das Symbol „Spalte löschen“. Wähle mit dem linken Maustaste alle HISTO_-Attribute aus mit Ausnahme von HISTO_23, HISTO_24 und HISTO_25. Klicke auf OK.
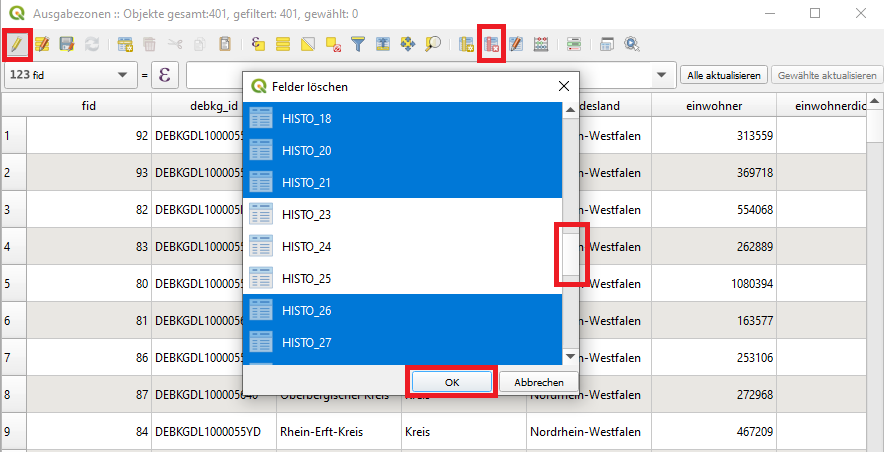
14. Überprüfe dein Ergebnis in der bereits geöffneten Attributtabelle. Die Attributtabelle hat jetzt viel weniger Attribute. Alle Attribute, die mit HISTO anfangen wurden gelöscht mit Ausnahme der drei Wald-Attribute HISTO_23, HISTO_24 und HISTO_25. Wir bleiben im Bearbeitungsmodus und lassen die Attributtabelle geöffnet. Klicke auf das Symbol „Feldrechner öffnen“
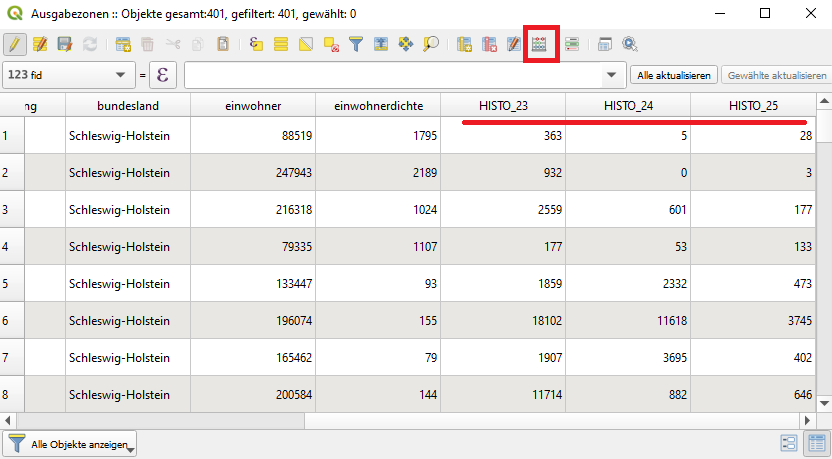
15. Um den Anteil der Waldflächen pro Kreis zu berechnen, müssen wir zunächst die absolute Waldfläche pro Kreis berechnen. Dafür müssen wir die Attributwerte der drei Attribute HISTO_23 und HISTO_24 und HISTO_25 addieren. Das Ergebnis wäre die absolute Anzahl von Waldpixeln pro Kreis. Diese wäre gleichbedeutend mit der Fläche in Hektar (ha), da die Größe der Pixel 100m x 100m groß sind (wie wir in Lektion 1 bereits herausgefunden haben). Um von Hektar auf Quadratkilometer umzurechnen, müssen wir das Ergebnis der Addition mit 100 dividieren. Die Ausdrucksformel kann entweder mithilfe der Tastatur in das weiße Feld eingetragen werden oder über die jeweiligen Schaltflächen.
- Lasse den Haken aktiviert bei „Neues Feld anlegen“
- Definiere einen Ausgabefeldnamen, z.B. „waldflaeche_qkm“
- Wähle im Ausgabefeldtyp „Dezimalzahl (real)“
- Ausdruck: Klicke auf „Felder und Werte“, sodass die alle Felder der Attributtabelle angezeigt werden. Doppelklicke auf „HISTO_23“, klicke anschließend auf „+“, etc. sodass du am Ende eine Formel im Ausdruckseditor erhältst. Achte auch auch darauf, dass du die Klammern und das Zeichen für Division an den richtigen Stellen einfügst.
( “HISTO_23” + “HISTO_24” + “HISTO_25” ) / 100
Klicke auf „OK“
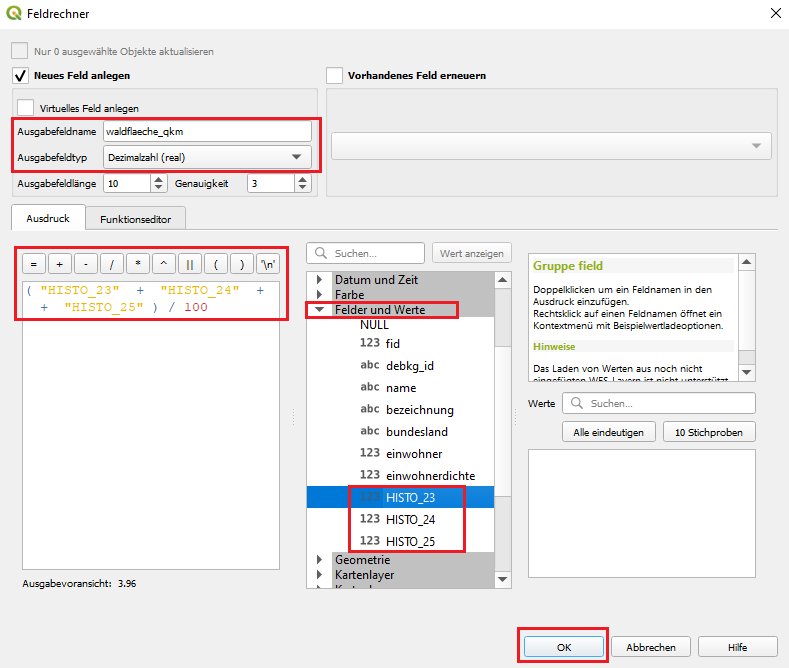
16. Überprüfe das Ergebnis. In der Attributtabelle wurde eine neue Spalte angelegt. Durch Sortieren der Spalte kannst du aus der Attributtabelle herauslesen, welche Kreise absolut gesehen die größten Waldflächen (kumulativ) haben. Laut unseren Daten sind die drei Kreise mit der meisten Waldfläche Mecklenburgische Seenplatte, Ludwigslust-Parchim und Oder-Spree.
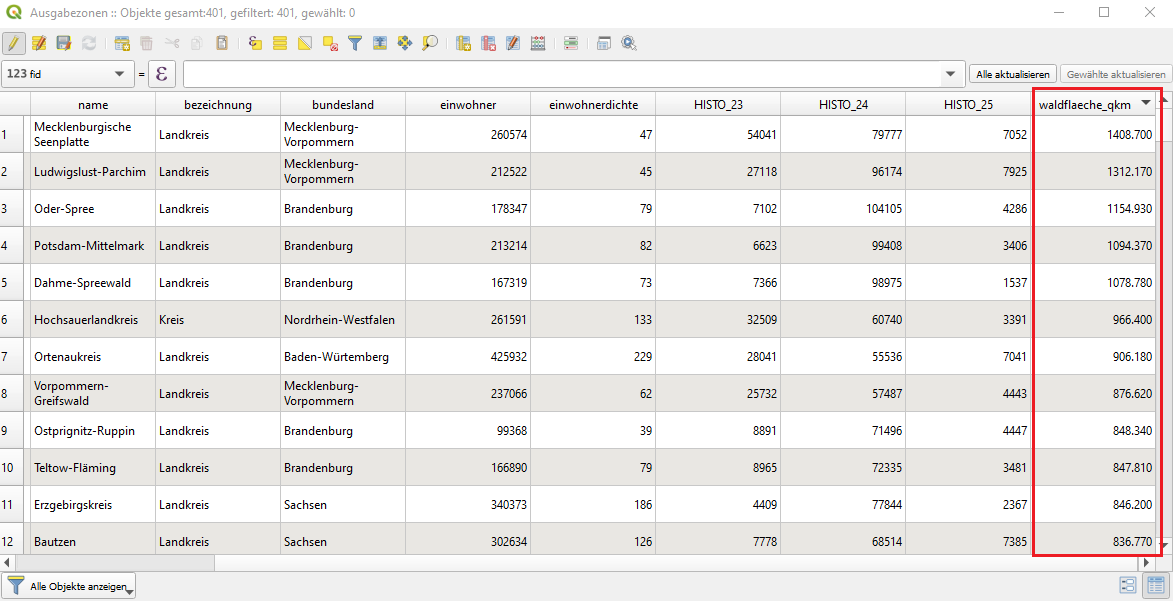
17. Im nächsten Schritt berechnen wir die Gesamtfläche der Kreise in Quadratkilometern. Öffne wieder den Feldrechner und erstelle ein neues Feld:
- Ausgabefeldname: „gesamtflaeche_qkm“
- Ausgabefeldtyp: „Dezimalzahl (real)“
- Ausdruck: Klicke auf „Geometrie“ und Doppelklicke auf die Funktion „$area“. Da alle geometrischen Berechnungen in unserem zugrundeliegenden UTM-Koordinatensystem in Meter berechnet werden, müssen wir unseren Ausdruck noch ergänzen durch „/1000000“ (sechs Nullen). Dadurch erhalten wir Quadratkilometer-Werte anstelle von Meter-Werten.
$area /1000000
Klicke auf „OK“.
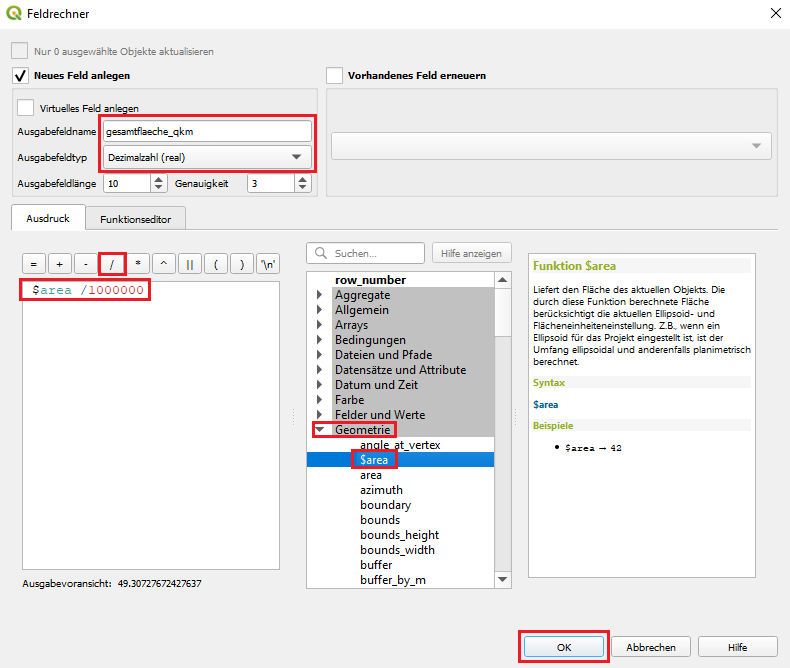
18. Überprüfe deine Ergebnisse in der Attributtabelle. Die drei Kreise mit der größten Gesamtfläche sind Mecklenburgische Seenplatte, Ludwigslust-Parchim, Vorpommern-Greifswald.
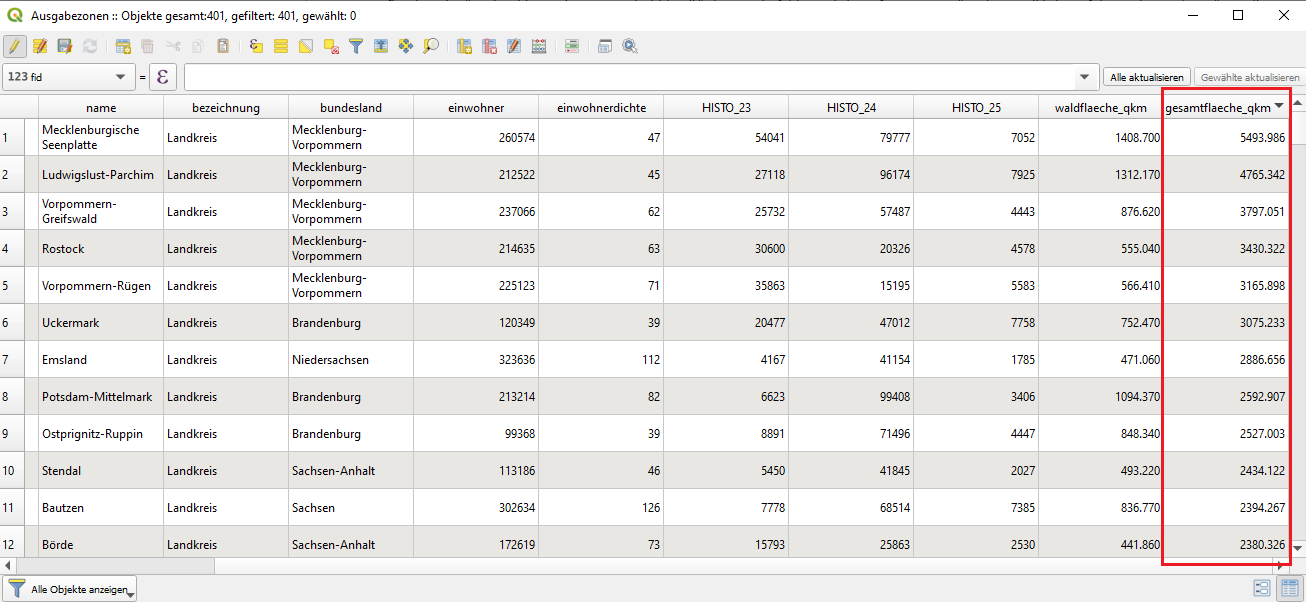
19. Öffne ein drittes Mal den Feldrechner. Nun führen wir den finalen Berechnungsschritt durch und berechnen den Anteil der Waldfläche an der Gesamtfläche der Kreise in Prozent. Erstelle ein neues Feld:
- Feldnamen: „waldflaeche_anteil_prozent“
- Ausgabefeldtyp: „Dezimalzahl (real)“
- Genauigkeit: „1“ (Anzahl der Nachkommastellen)
- Ausdruck: Dividiere die Werte des Attributs „waldflaeche_qkm“ durch „gesamtflaeche_qkm“ und multipliziere mit „100“, sodass du folgenden Ausdruck erhälst:
“waldflaeche_qkm” / “gesamtflaeche_qkm” * 100
Klicke auf „OK“.
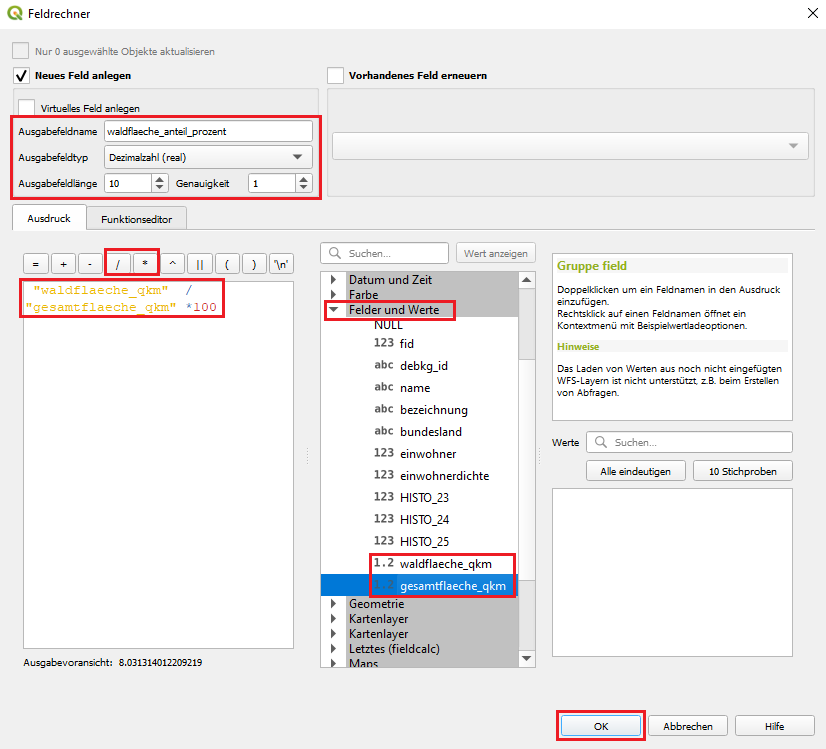
20. Überprüfe dein Ergebnis. Die drei Kreise mit dem größten Anteil an Waldflächen sind Suhl, Südwestpfalz und Siegen-Wittgenstein. Klicke auf das Symbol mit dem gelben Stift, um den Bearbeitungsmodus umzuschalten. Bestätige die folgende Frage mit „Speichern“.
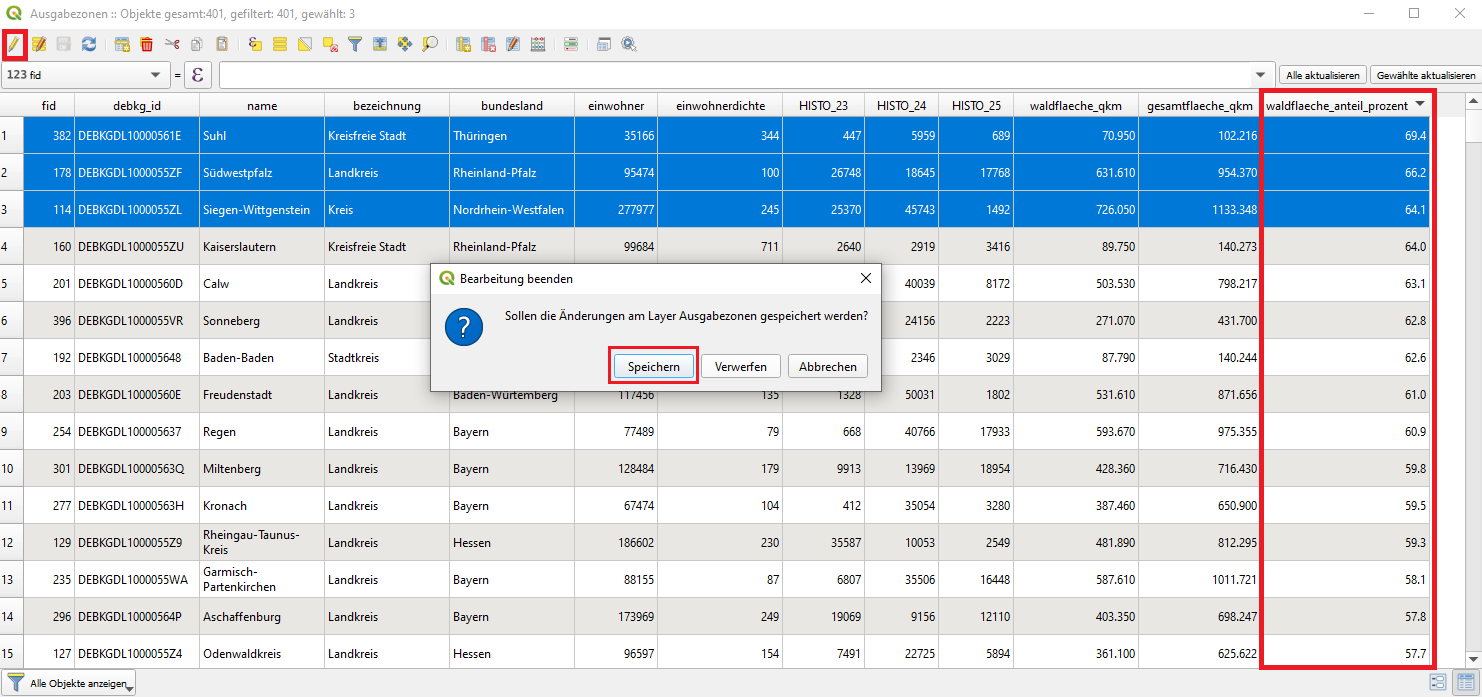
21. Nun wollen wir die Daten sichern. Da der Layer „Ausgabezonen“ nach wie vor ein Temporärlayer ist und wir relativ viel Zeit investiert haben, um die Spalte mit dem Anteil der Waldfläche zu berechnen, exportieren wir den Temporärlayer als einen Geopackage-Layer: Rechtsklick auf Layer „Ausgabezonen“ → Exportieren → Objekt speichern als…
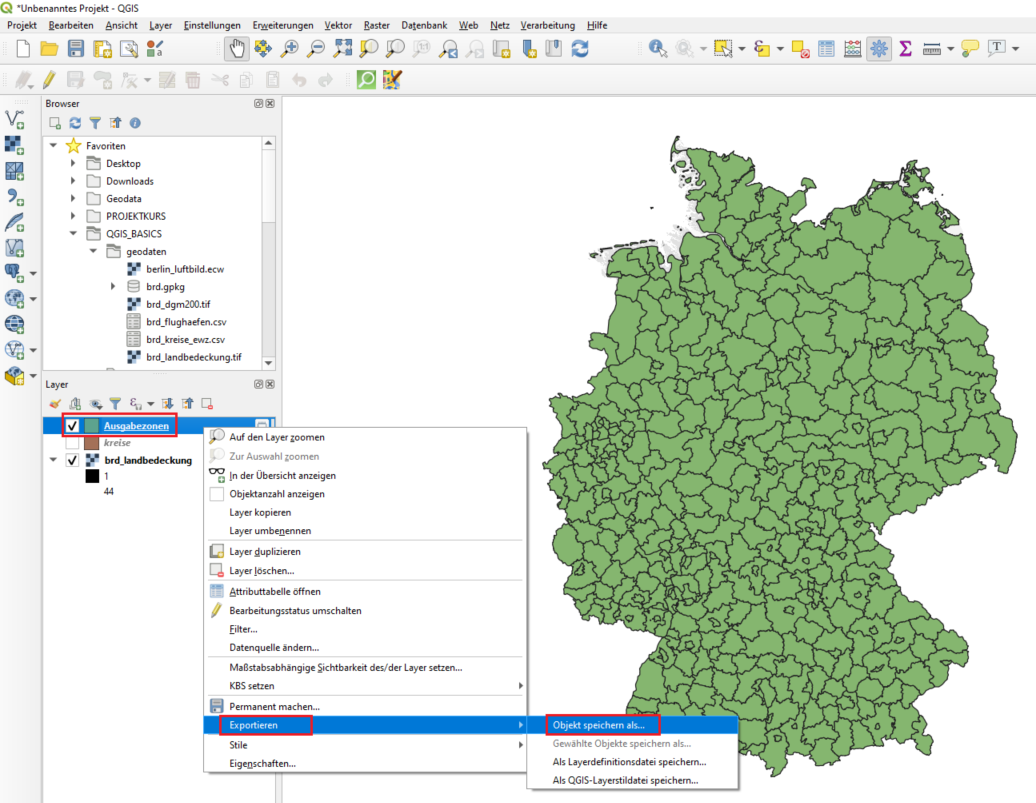
22. Wähle unter „Format“ das „Geopackage“ aus. Klicke auf das Symbol mit den drei Punkten „…“ und wähle einen geeigneten Speicherort und Dateinamen auf deiner Festplatte aus, z.B. „brd.gpkg“ in deinem „output“-Ordner. Definiere einen geeigneten Layernamen, z.B. „kreise_mit_waldflaechen“. Bestätige mit „OK“.
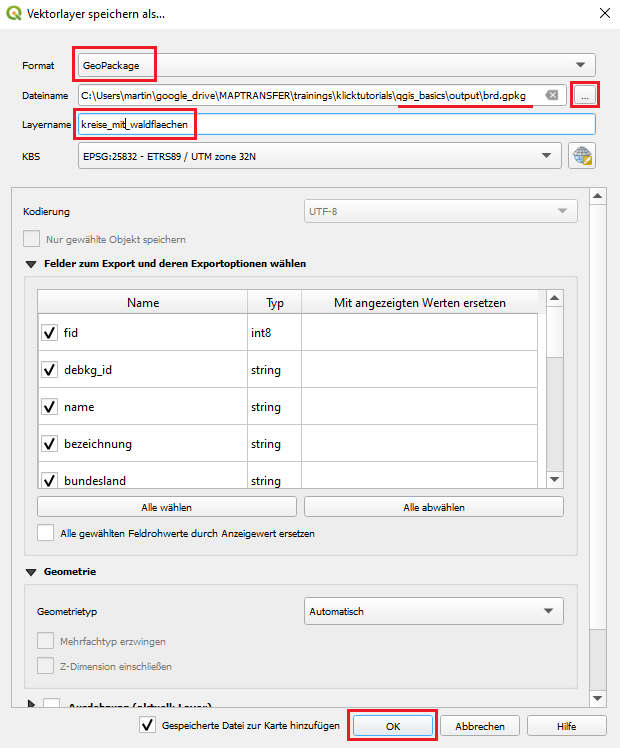
23. Versuche in deinem Browser-Fenster den soeben erstellten Layer zu finden. Falls du ihn nicht finden kannst, aktualisiere den Browser. Gleichzeitig wurde deinem Projekt automatisch der neu erzeugte Layer hinzugefügt.
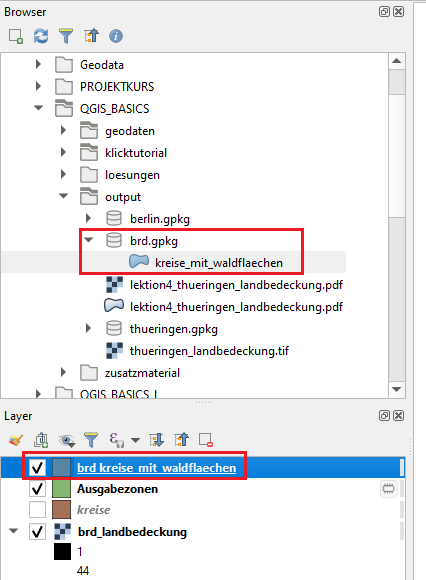
24. Da wir die anderen beiden Layer „kreise“ und „Ausgabezonen“ nun nicht mehr brauchen, können wir sie aus unserem Projekt entfernen. Markiere beide Layer im Layer-Fenster → Rechtsklick →Layer löschen → OK
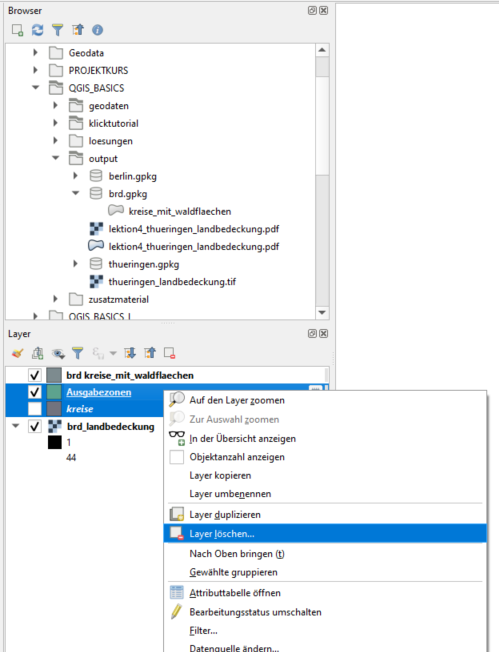
25. Nun hast du alle Vorarbeiten gemacht, um die Spalte „Anteil_Waldflächen“ visualisieren zu können. Dabei kannst du auf das bereits Erlernte aus der Lektion 2 zurückgreifen.
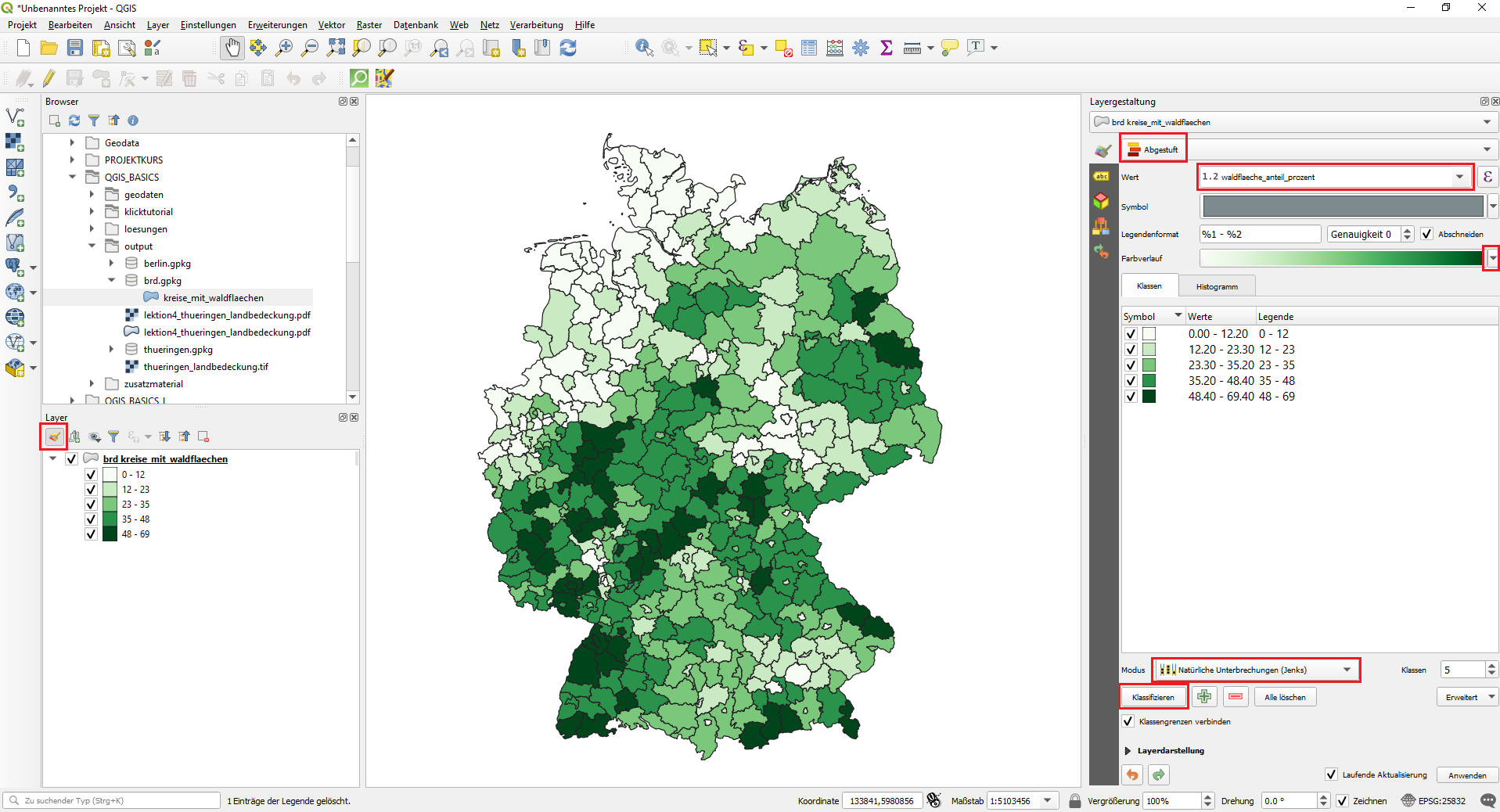
26. Speichere dein Projekt ab, z.B. über Menüleiste Projekt → Speichern. Navigiere zu deinem „output“-Ordner und speichere das Projekt ab unter einem geeigneten Namen, z.B. z.B. „lektion5_brd_anteil_waldflaechen.qgz“.
27. Wenn du magst, kannst du eine Karte im Drucklayout erstellen und dabei das bereits Erlernte (z.B. aus Lektion 2) anwenden. Ein mögliches Beispiel einer mit dem Drucklayout erstellten Karte könnte zum Beispiel so aussehen wie im folgenden Screenshot.
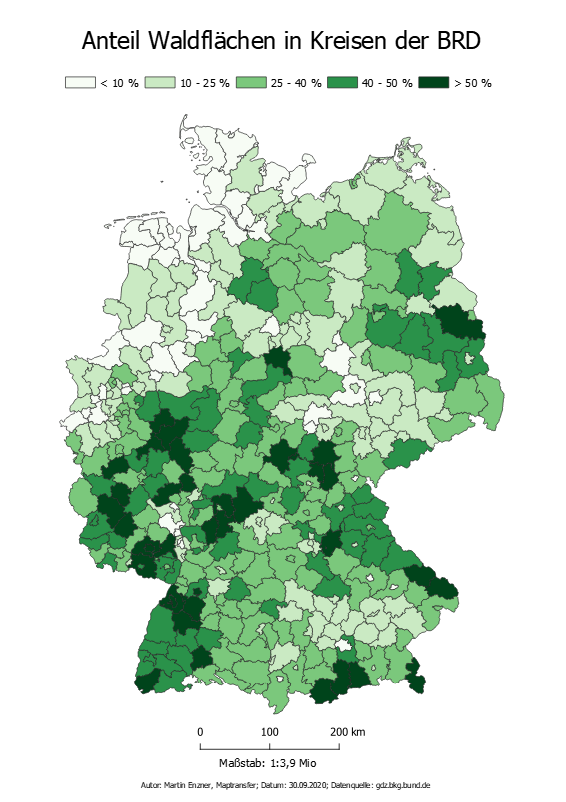
Zusatzaufgabe:
Berechne den Anteil der Agrarflächen und visualisiere das Ergebnis.
Tipp: Während bei der Wald-Karte die Landnutzungsklassen 23, 24, 25 verwendet worden sind, müssen dieses Mal die Klassen 12, 15, 16, 18, 20 und 21 verwendet werden.
Das Ergebnis könnte ungefähr so aussehen: