QGIS Advanced – Lektion 1
Eine Kartenserie erstellen
Beschreibung der Lektion:
In dieser Lektion erstellen wir eine Kartenserie bzw. einen “Atlas” der Landbedeckung einzelner Gemeinden im Kreis Gotha (Thüringen). Wir erstellen wir ein PDF-Dokument mit 47 Seiten – jede Seite des PDF-Dokumentes stellt die Landbedeckung und Ortsnamen in einer Gemeinde des Kreises Gotha dar.
Die Atlas-Funktion in QGIS ermöglicht es dir, mithilfe eines einzigen Layouts zahlreiche einzelne Karten zu erstellen (bzw. ein PDF mit vielen einzelnen Seiten). In dieser Lektion wirst du größenteils im Drucklayout arbeiten. Viel Spaß dabei!
Lernziele:
- Layerstile laden und speichern
- Atlas erzeugen
- Dynamische Elemente (Legende, Maßstab, Titel, etc.) erstellen
- Dynamische Überblickskarte erstellen
Vorschau:
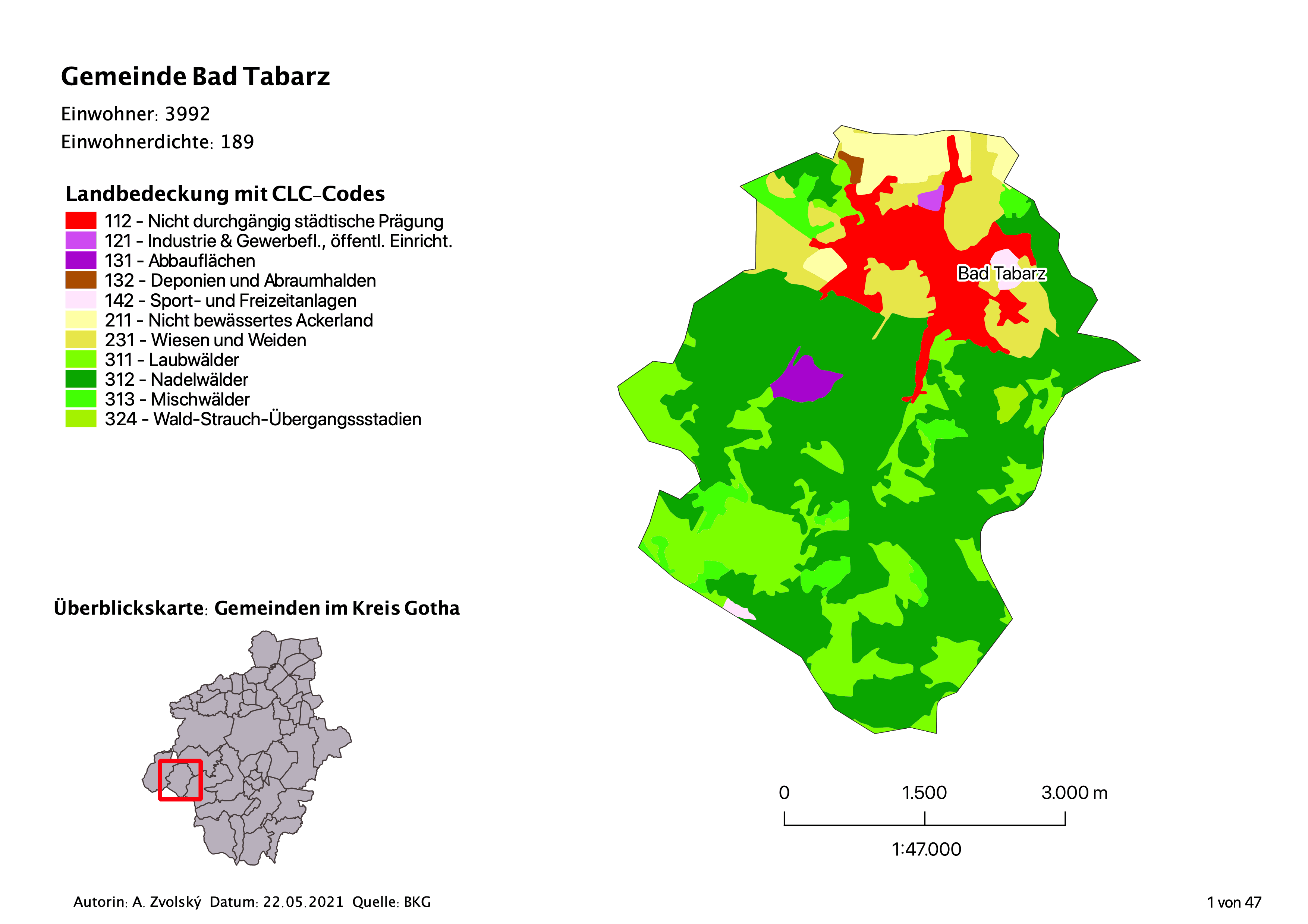
Los geht’s:
- Öffne QGIS oder starte ein neues Projekt, falls dein QGIS schon geöffnet ist. Du startest ein
neues Projekt, indem du auf das Symbol mit der weißen Seite klickst oder in der Menüleiste auf
Projekt → Neu.

- Navigiere im Browserfenster zu deinem Kursordner und lade den Layer „landbedeckung“ aus der Datenbank gotha.gpkg ein.
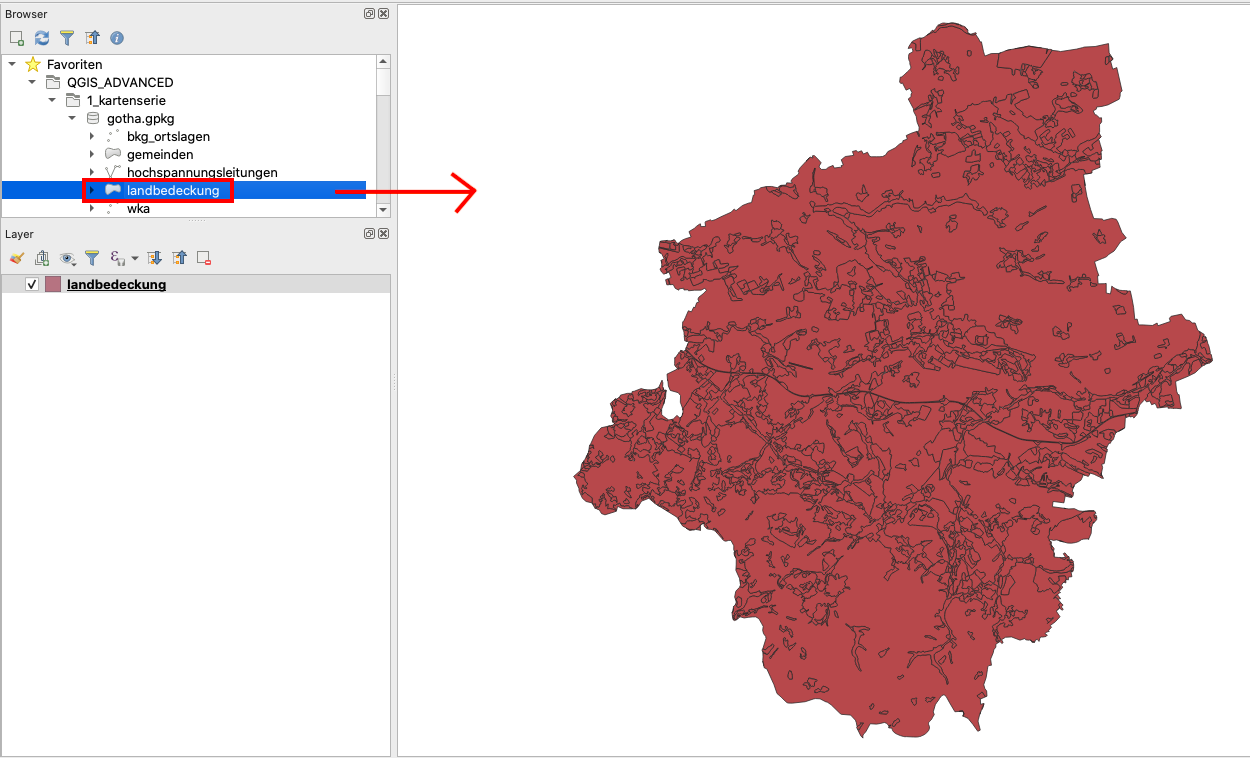
- Klicke im Layerfenster mit der rechten Maustaste auf den Layer „landbedeckung“ → Eigenschaften.
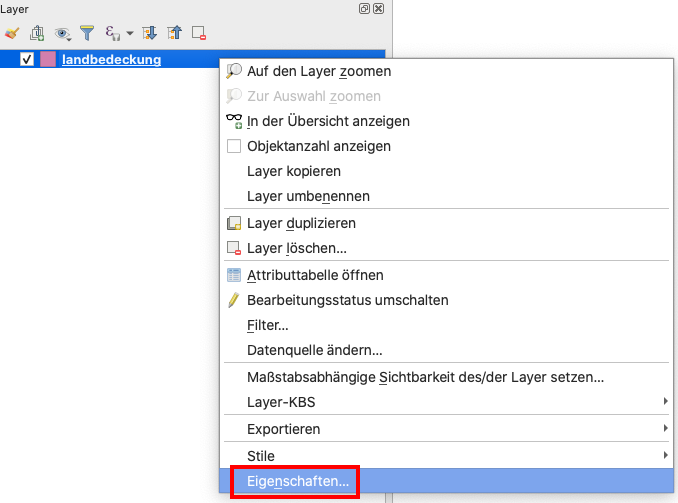
- Es öffnet sich ein neues Fenster (Layereigenschaften). Gehe auf Symbolisierung → Stil → Lade Stil.
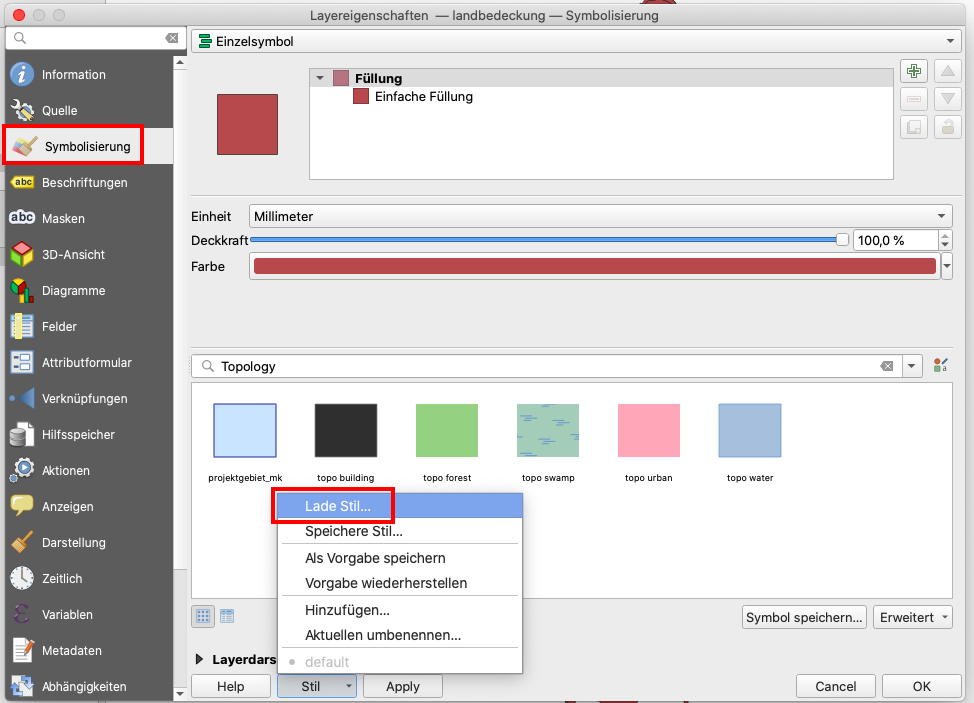
- Es öffnet sich ein neues Fenster (Datenbankstilverwaltung). Wähle im ersten Dropdown (Stil laden) “aus Datei” aus. Klicke in der Zeile darunter (Datei) auf das Symbol mit den
drei Punkten, um zu deinem Kursordner zu navigieren. Wähle die Datei “clc_styles.qml” aus und bestätige mit “öffnen”.
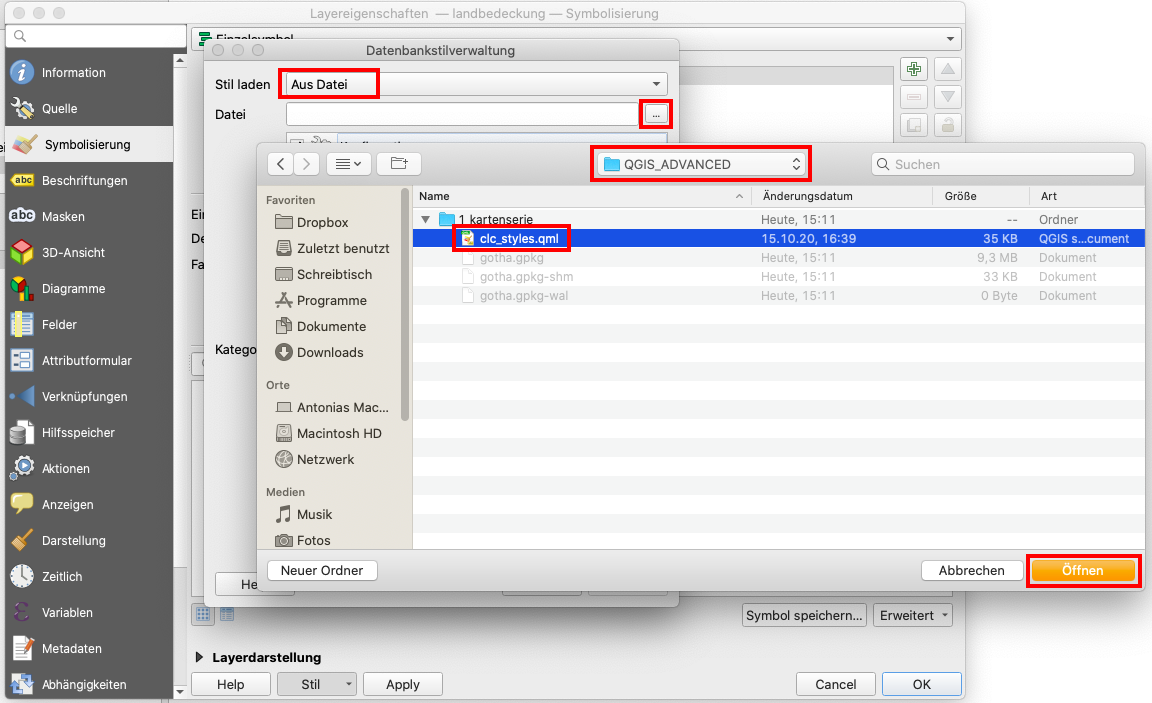
- Klicke im Fenster “Datenbankstilverwaltung” auf “Stil laden”. Dadurch werden die Stile in die Symboleinstellungen des Layers “landbedeckung” importiert.
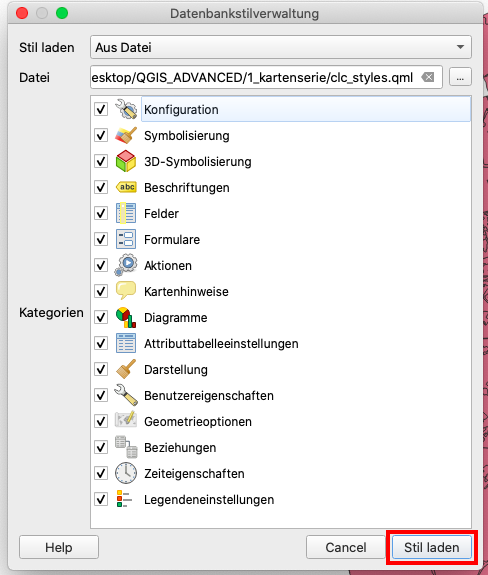
- Klicke in den Layer-Eigenschaften auf “ok”, um den Vorgang abzuschließen.
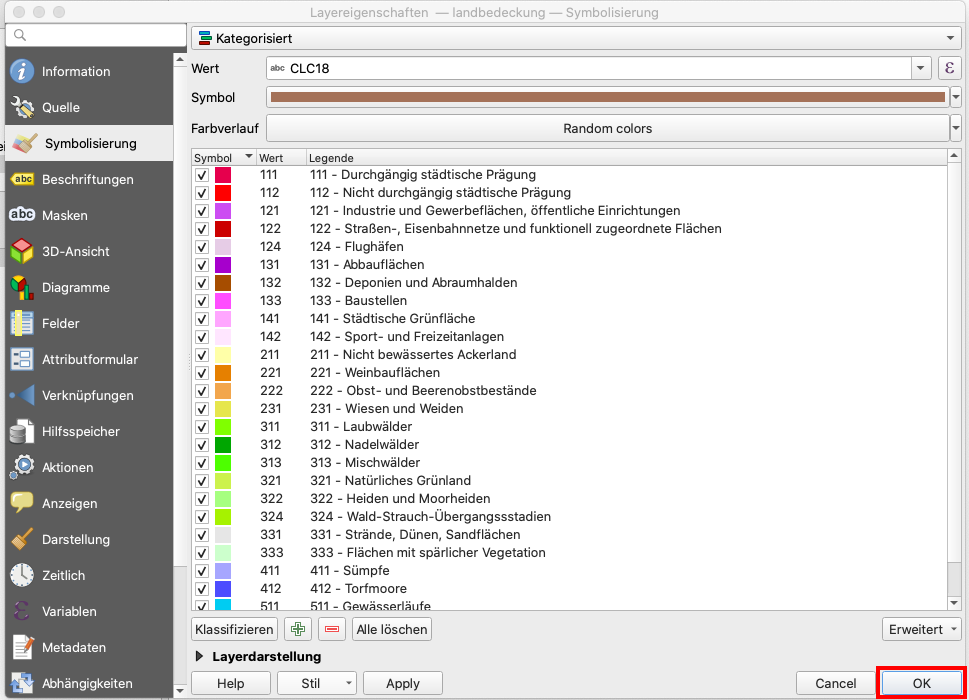
- In der Karte und im Drop-Down des Layers “Landbedeckung” im Layerfenster erscheinen nun die verschiedenen Landbedeckungsstile.
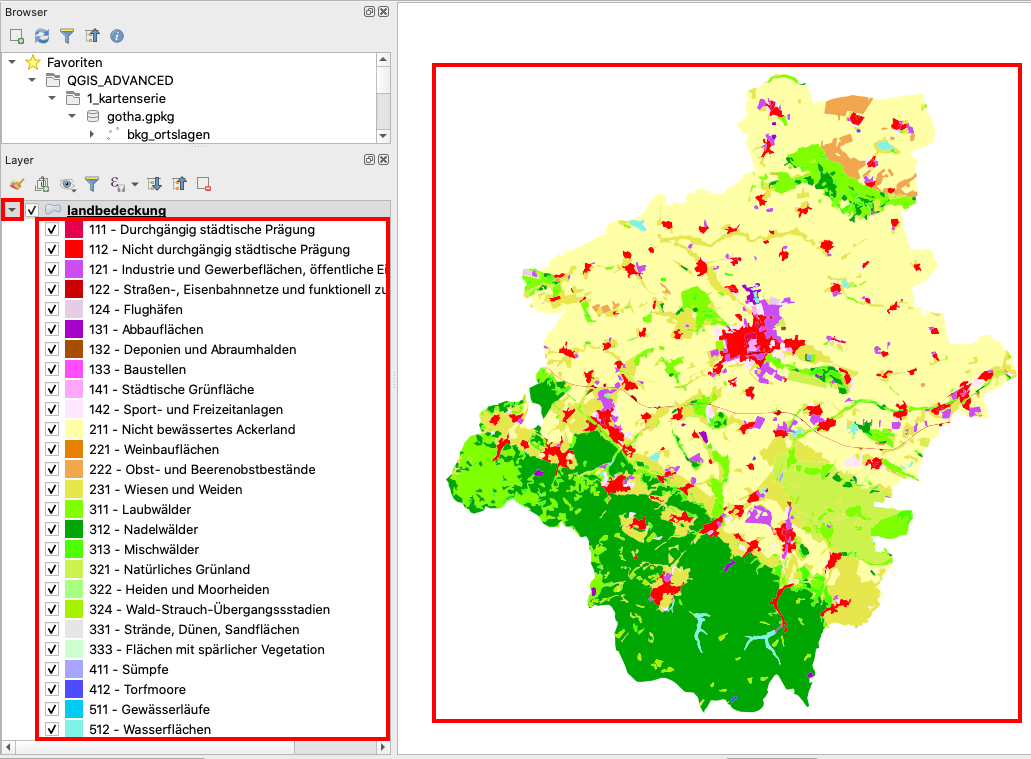
- Nun möchten wir, dass dieser Stil fest mit dem Layer verknüpft ist, sodass er immer automatisch geladen wird, wenn wir den Layer in Zukunft in ein neues Projekt einladen. Dazu müssen wir den Stil speichern. Klicke dazu erneut im Layerfenster mit der rechten Maustaste auf den Layer „landbedeckung“ → Eigenschaften. Gehe im sich neu öffnenden Fenster (Layereigenschaften) wieder auf Stil → Speichere Stil.
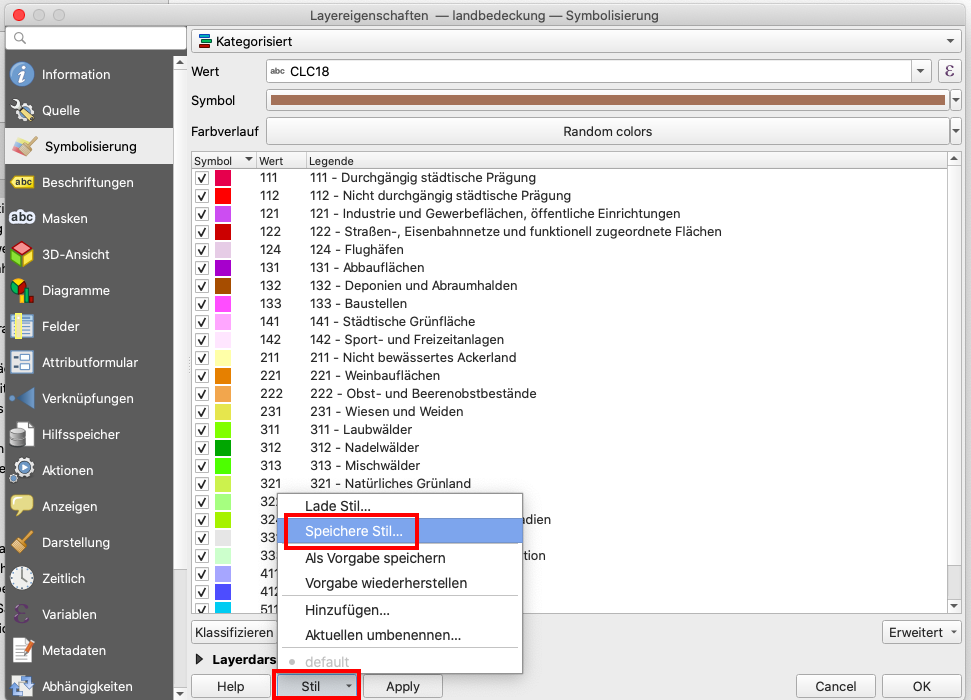
- Es öffnet sich ein weiteres Fenster (Layerstil speichern). Wähle bei “Stil speichern” “In Datenbank (GeoPackage)” aus. Bei “Stilname” kannst du einen Namen vergeben, beispielsweise “clc_styles”. Setze abschließend den Haken bei “Als Vorgabestil für diesen Layer verwenden” und bestätige zweimal mit “ok” (einmal in diesem Fenster und dann noch einmal im Fenster “Layereigenschaften”). Der Stil ist nun in dem Layer “Landbedeckung” gespeichert und wird automatisch “mitgeladen”, falls wir den Layer neu einladen.
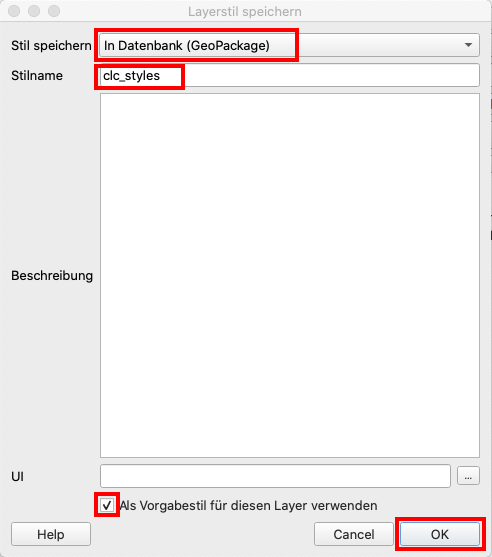
- Lade den Layer “gemeinden” in dein Projekt ein. Der Gemeindelayer überdeckt nun den Landbedeckungslayer. Um dies zu ändern, gehe auf das Pinselsymbol und öffne das Layergestaltungsfenster.
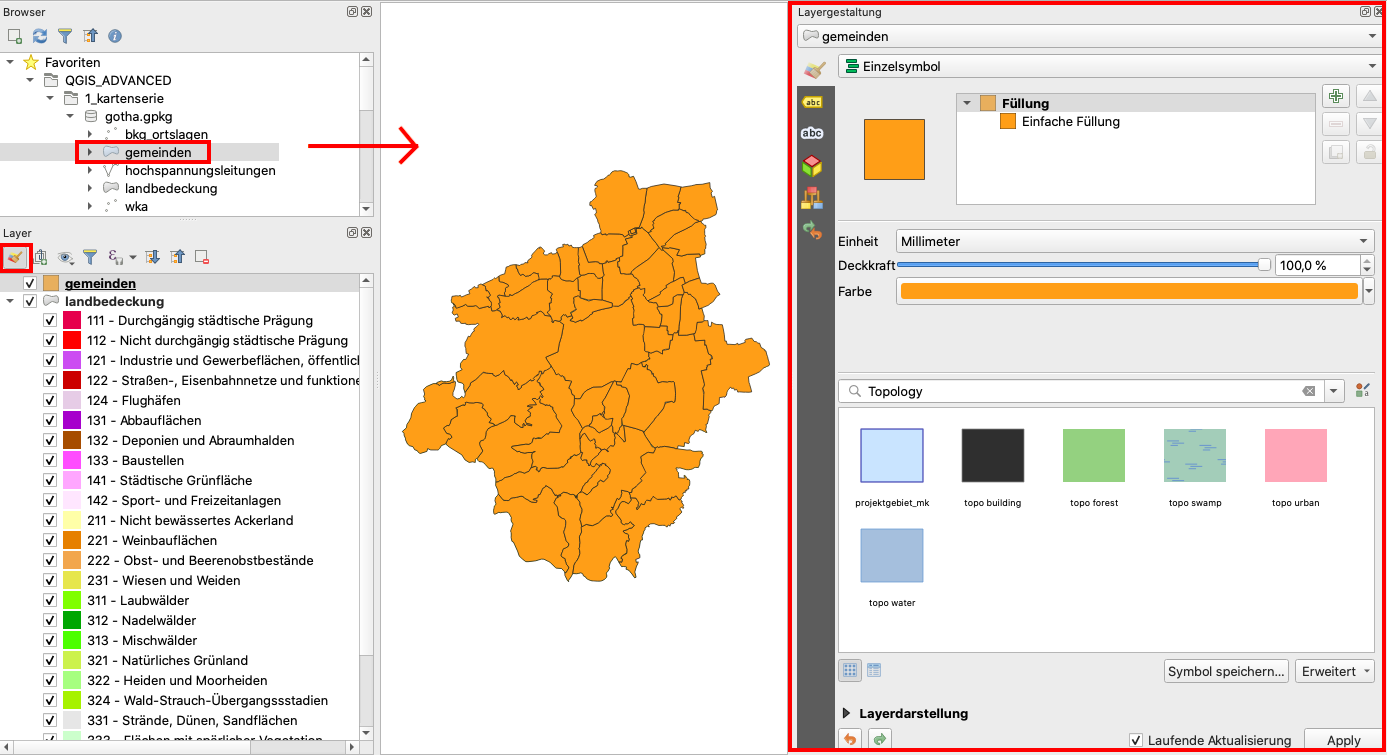
- Klicke im Layergestaltungsfenster auf “Einfache Füllung” und wähle bei “Füllstil” “Keine Füllung” aus und bestätige mit “Apply”. Jetzt werden die Gemeinden nur noch anhand ihrer Grenzen dargestellt und erlauben die Sicht auf den darunter liegenden Landbedeckungslayer.
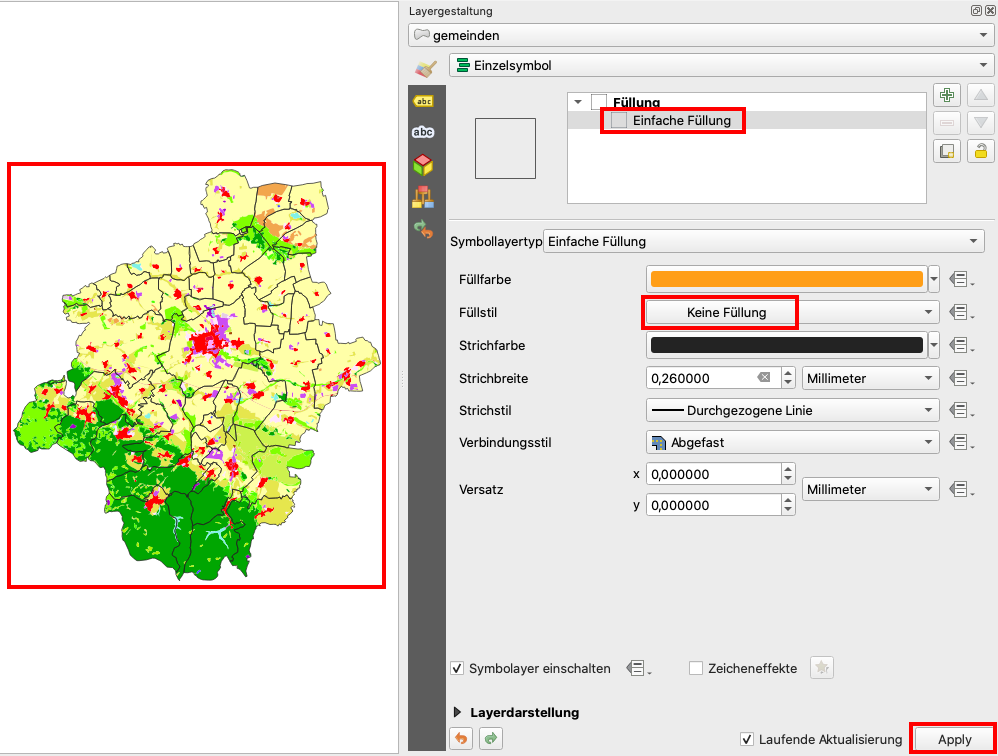
- Lade noch die Layer “Hochspannungsleitungen” und “bog_ortslagen” ein.
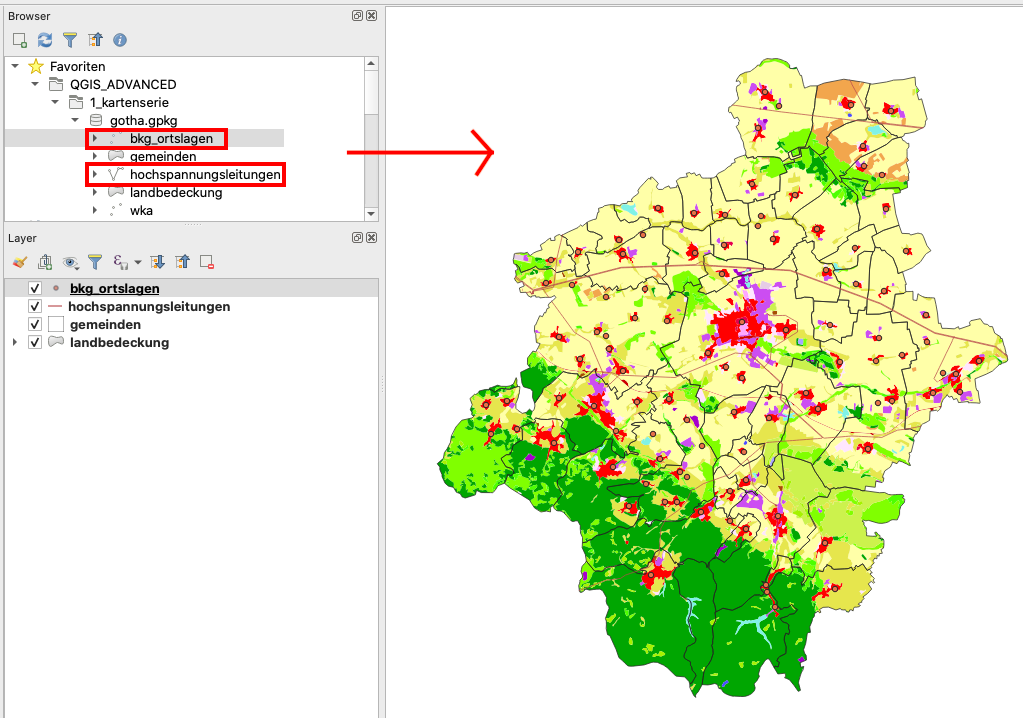
- Nun ändern wir noch das Layout der neuen Layer. Wähle für die Hochspannungsleitungen eine schwarze Linie und erhöhe die Strichbreite auf 0,46.
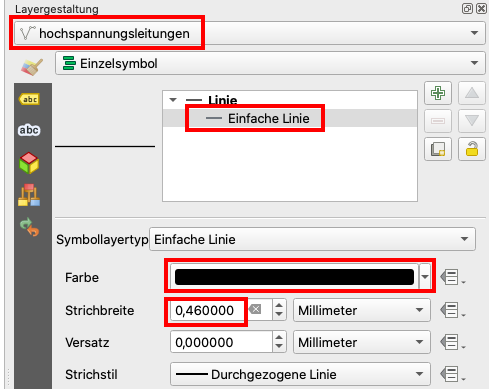
- Wähle für die Ortslagen bei der Symbolisierung “keine Symbole” aus.
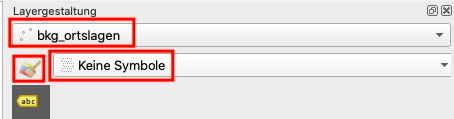
- Wähle bei Beschriftungen “Einzelne Beschriftungen” aus. Erhöhe die Beschriftungsgröße von 10 auf 12 und setze den Haken bei “Textpuffer zeichnen”.
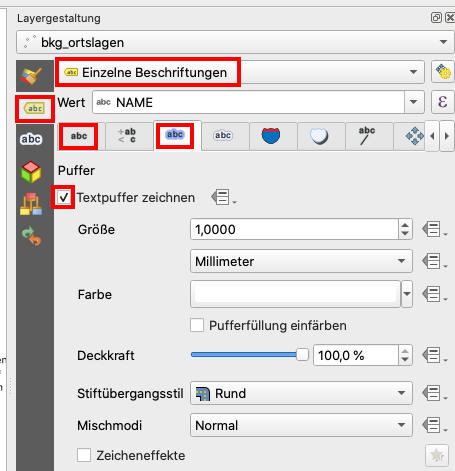
- Gehe auf das symbol “Neues Drucklayout” und vergebe einen Namen, zum Beispiel “Kartenserie” und bestätige mit “ok”.
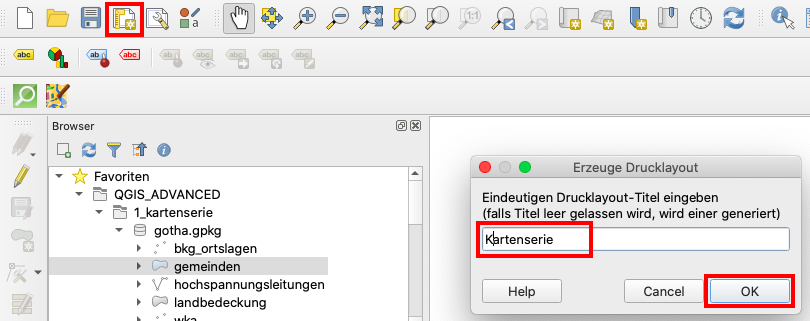
- Es öffnet sich ein neues Fenster (Drucklayout). Wähle unter “Element hinzufügen” “Karte hinzufügen” aus und ziehe mit dem Mauskreuz einen Kasten in den rechten Teil der Seite, ungefähr so:
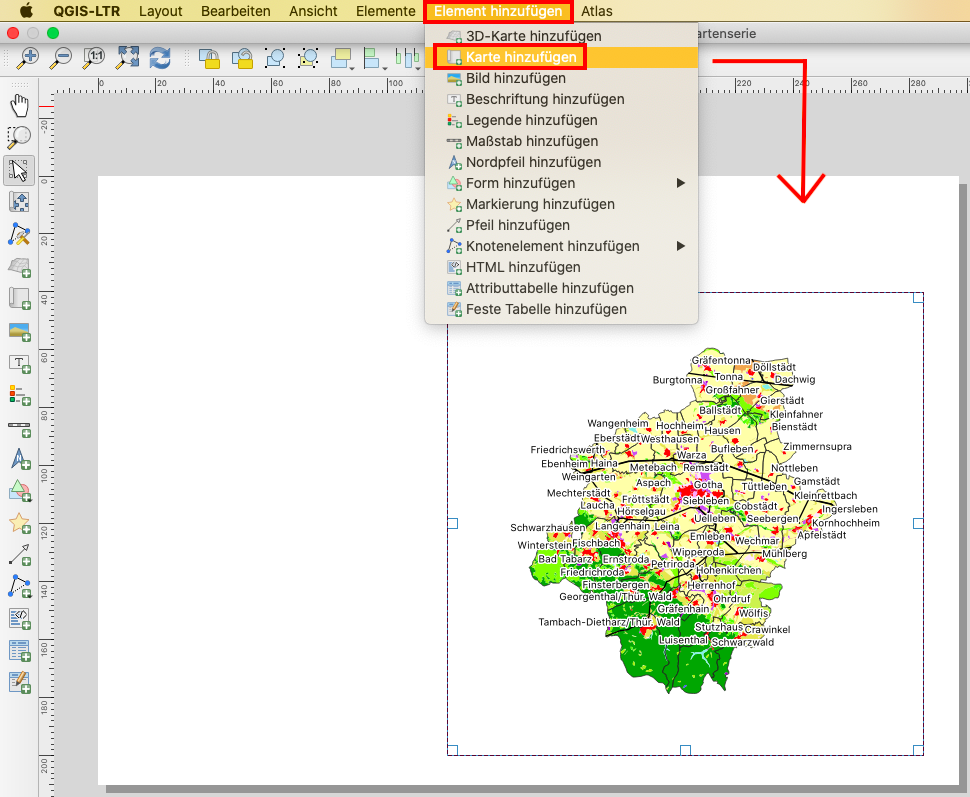
- Nun müssen ein paar Einstellungen vorgenommen werden. Gehe rechts auf den Reiter “Atlas”, setze den Haken bei “Einen Atlas erzeugen”, wähle bei “Abdecklungslayer” “gemeinden” aus, setze den Haken bei “Sortieren nach” und wähle “name” aus.
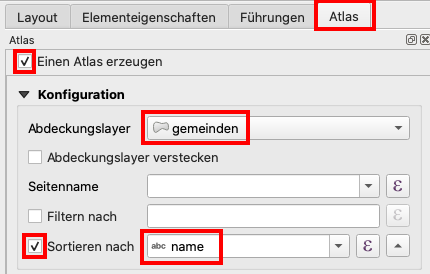
- Im Reiter “Elementeigenschaften” setze den Haken bei “Gesteuert durch Atlas”.
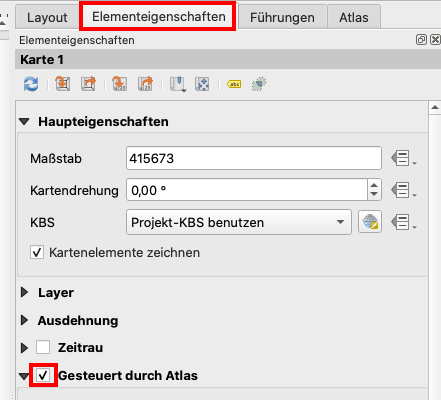
- Klicke auf den Button “Atlas-Vorschau anzeigen”. Das Kartenfenster “zoomt” nun auf die jeweilige Gemeinde des Landkreises Gotha. Mit den Pfeilen rechts von dem Atlas Symbol kannst du dich durch die verschiedenen Gemeinden klicken.
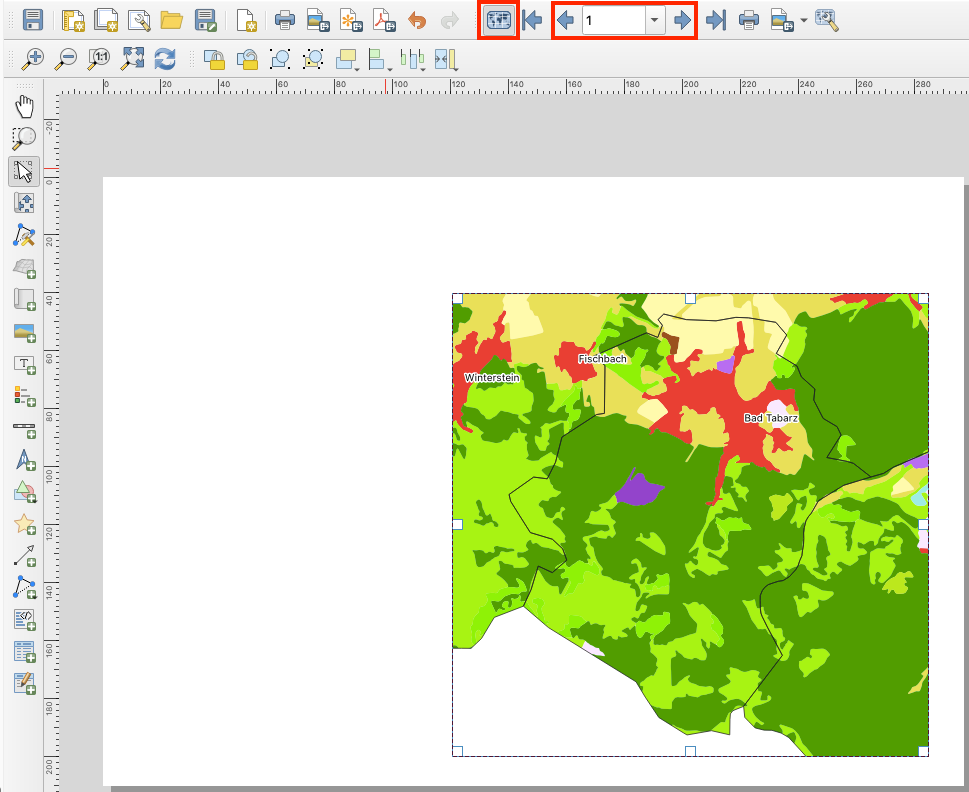
- Klicke nun oben bei Elementeigenschaften auf das Symbol “Zusschneidungseinstellungen”…
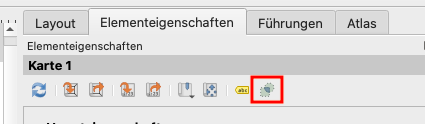
- …und setze den Haken bei “Auf Atlas-Objekt zuschneiden”. Du siehst, dass dadurch alles außerhalb der jeweiligen Gemeindegrenze ausgeblendet wird.
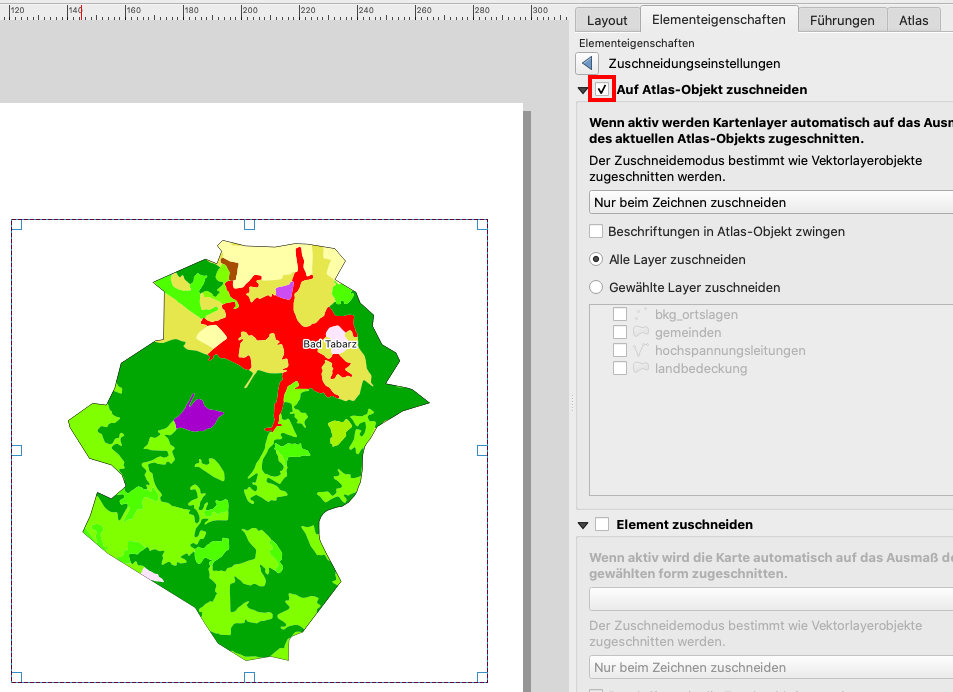
- Wenn du jetzt eine Legende hinzufügst (Element hinzufügen → Legende hinzufügen), sieht sie erstmal riesig aus. Denn es werden alle Landbedeckungsklassen angezeigt, auch solche, die gar nicht im Kartenausschnitt vorkommen. Das kannst du schlanker machen, indem du unter Elementeigenschaften → Legendenelemente den Haken bei “Automatisch aktualisieren” herausnimmst und den Haken bei “Nur Objekte im aktuellen Atlas-Objekt anzeigen” setzt. Jetzt werden nur noch die relevanten Legendenelemente angezeigt, die in dem jeweiligen Kartenausschnitt auch tatsächlich vorkommen. Wenn du dich mit den Pfeilen durch die Kartenserie klickst, wirst du merken, dass sich die Legende verändert und an den jeweiligen Ausschnitt anpasst.
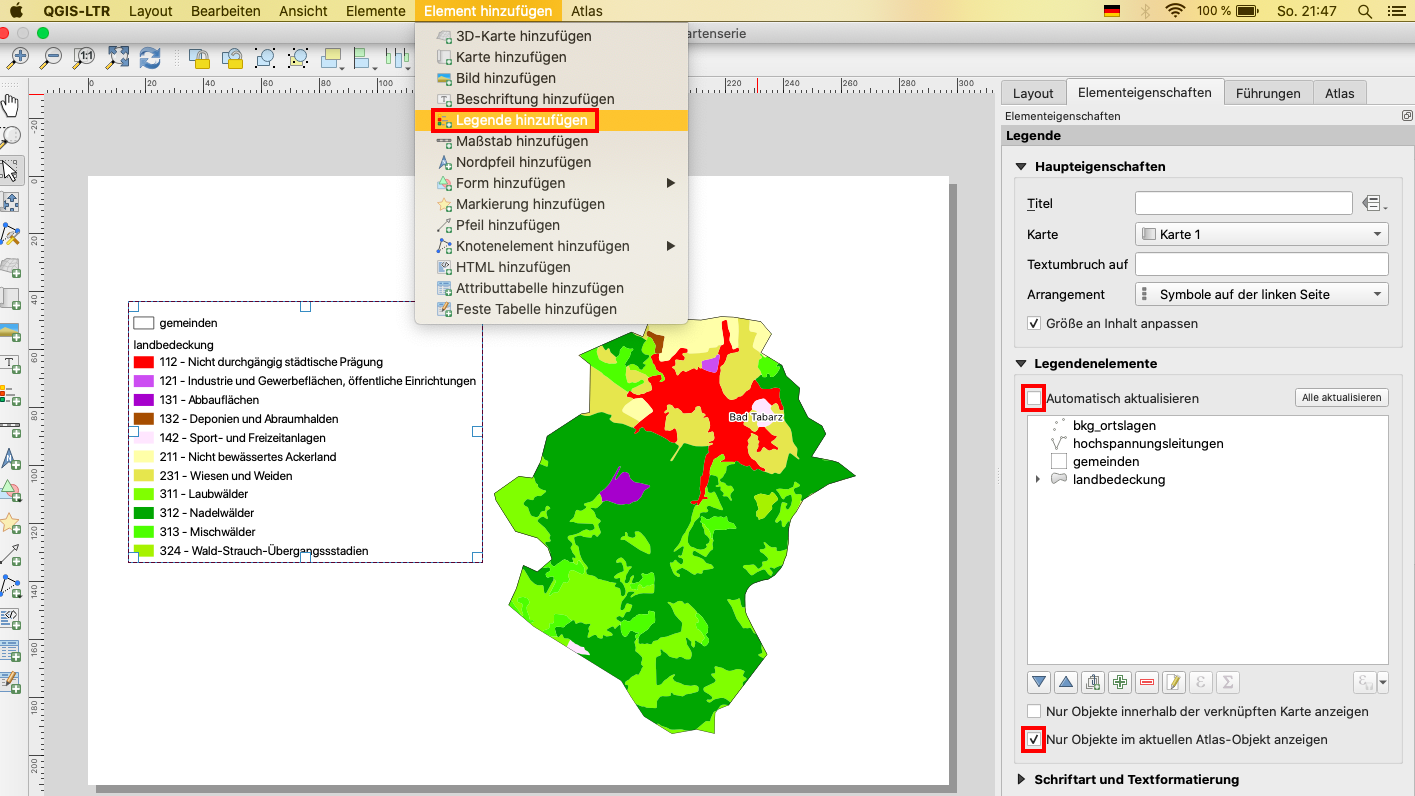
- Noch ist die Legende aber zu unübersichtlich. Lösche mit dem roten Minus-Symbol die Layer “bkg_ortslagen” und “gemeinden” heraus. Gehe dann auf die Layer “hochspannungsleitungen” und “landbedeckung” und ändere die Schreibweise wie folgt:
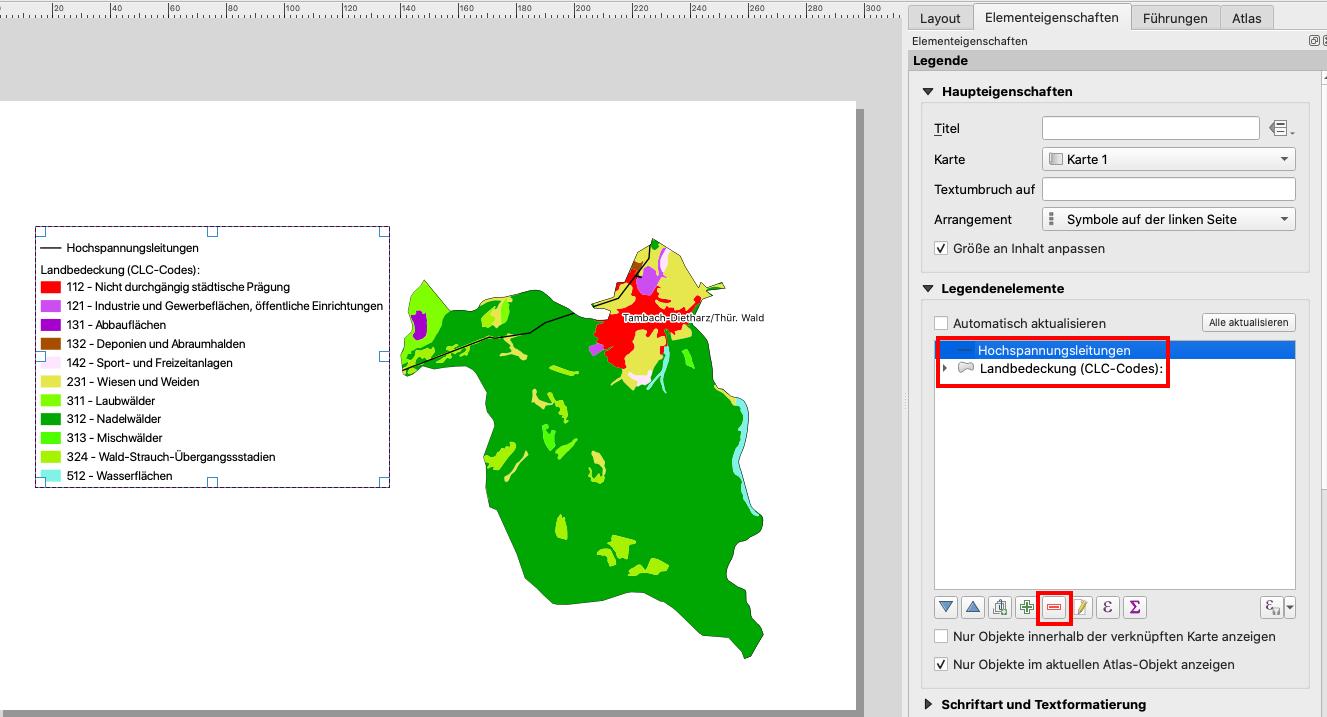
- Bei manchen Kartenauschnitten überlappt die Legende die Karte. Um das zu ändern, nehme zunächst bei Elementeigenschaften den Haken bei “Hintergrund” heraus…
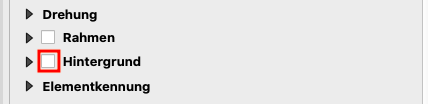
…und ändere zu lange Landbedeckungsbeschriftungen wie folgt: “121 – Industrie & Gewerbefl., öffentl. Einricht.”, “122 – Straßen- & Eisenbahnnetze”.
- Ändere unter “Schriftart und Textformatierung” die Schriftart der “Untergruppenköpfe” in fett (bold) und erhöhe die Größe zum Beispiel auf 13.
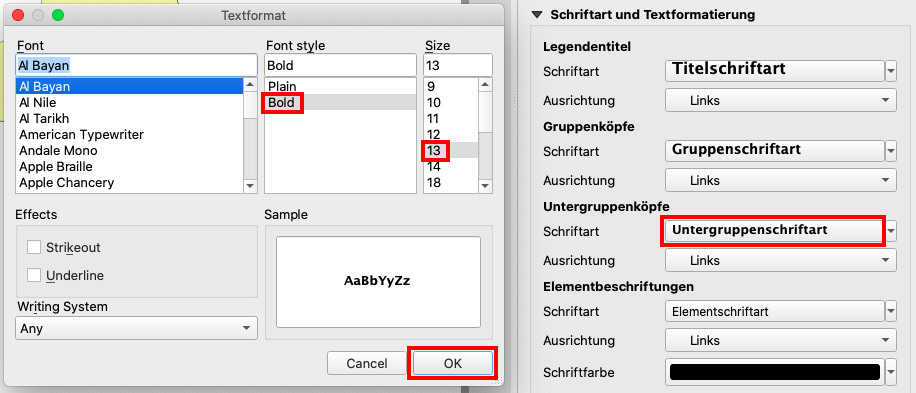
- Die Legende kann noch weitergehend komprimiert werden. Unter “Zwischenräume” kannst du den “Symbolzwischenraum” auf 1,50 mm herabsetzen, das staucht die Legende ein wenig zusammen.
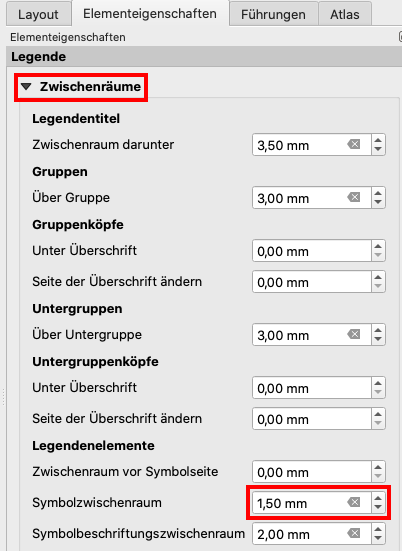
- Für die Ästhetik kannst du noch beliebig an den Einstellungen herumspielen. Du könntest beispielsweise unter Zwischenräume → Untergruppenköpfe → Unter Überschrift die Zahl auf 1,0 mm erhöhen.
- Füge nun unter “Element hinzufügen” einen Maßstab hinzu. Ändere unter “Haupteigenschaften” den “Stil” in “Linieneinteilung oben”. Wähle unter “Position und Größe” den mittigen “Referenzpunkt” und erhöhe unter “Segmente” die “Feste Breite” auf 1500 Einheiten.
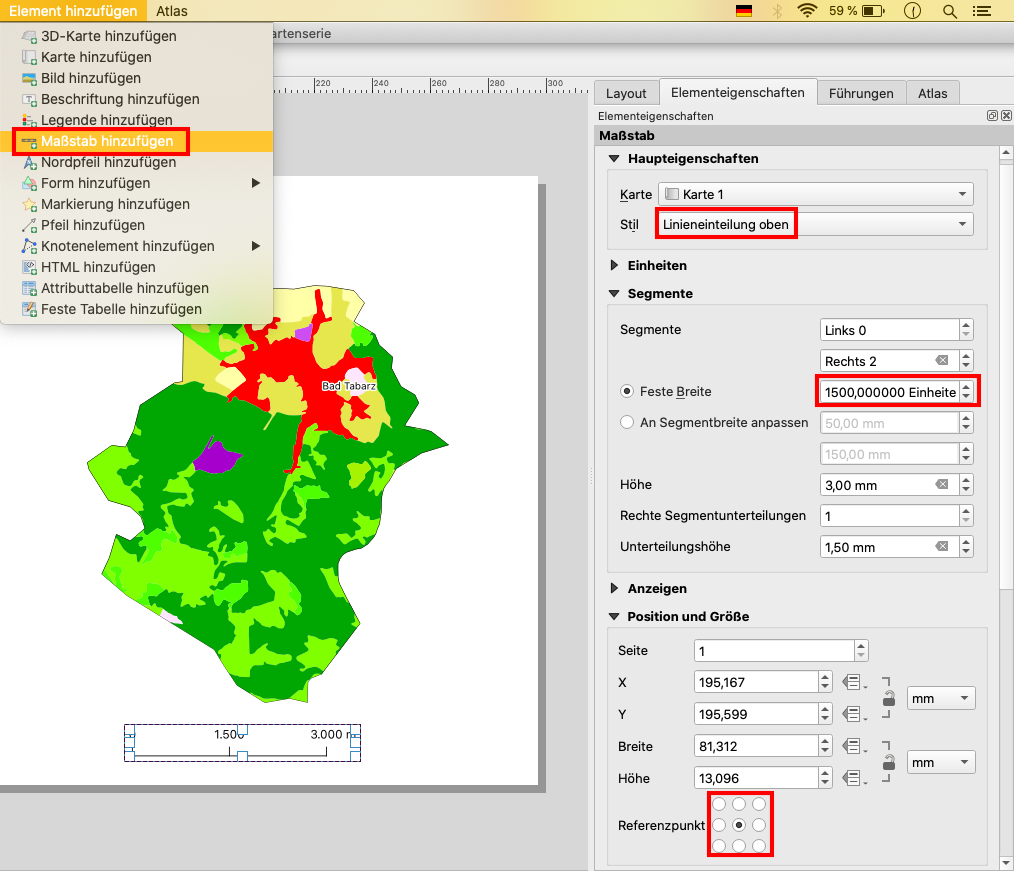
- Füge unter dem ersten Maßstab einen zweiten Maßstab hinzu. Wähle diesmal jedoch als “Stil” “Numerisch” aus, um einen absoluten Maßstab zu erstellen. Setze auch hier unter “Position und Größe” den “Referenzpunkt” mittig und wähle zusätzlich unter Anzeigen → Ausrichtung → zentriert.
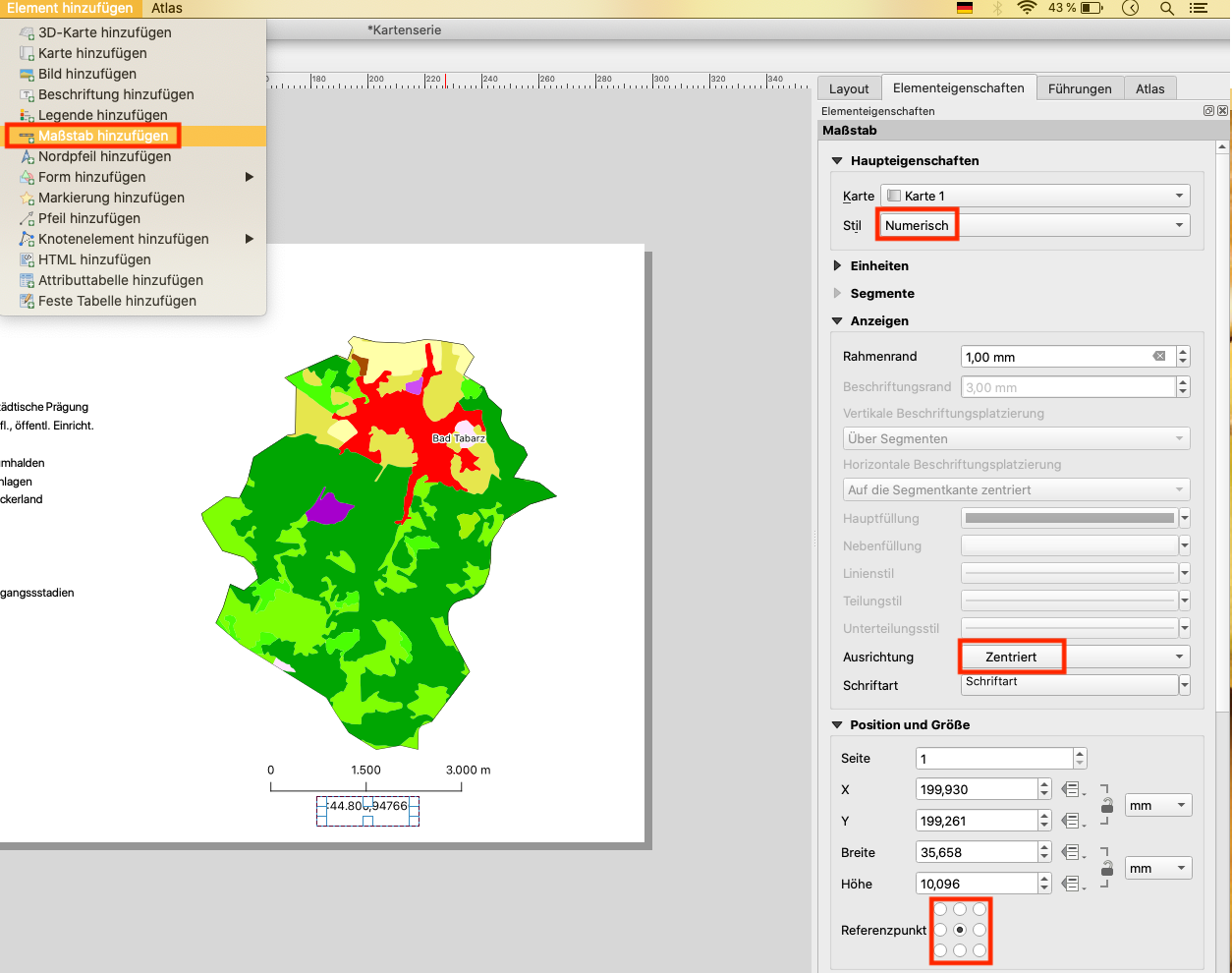
- Noch sind die Nachkommastellen des Maßstabs zu lang. Gehe in die “Elementeigenschaften” der Karte und verändere dort den Maßstab, indem du auf das Symbol rechts davon und auf “Bearbeiten” klickst.
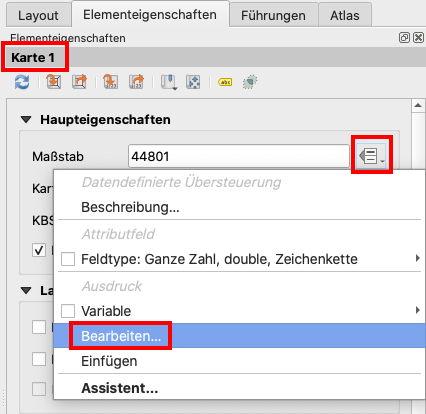
- Es öffnet sich ein neues Fenster (Ausdruckseditor). Gebe im Suchfenster “map_scale” ein und wähle den Ausdruck per Doppelklick aus. Erweitere den Ausdruck wie folgt:
round( @map_scale , -3).
“round” zeigt an, dass wir runden möchten, “,-3” gibt an, dass wir ab der dritten Ziffer der Zahl runden möchten (4.500). Bei -2 wäre der Maßstab 44.800. Und bei einer positiven Zahl, beispielsweise 3, würde QGIS uns 3 Nachkommastellen anzeigen (44800,948). Eine negative Zahl bewirkt also ein Runden vor dem Komma, eine positive ein Runden nach dem Komma. Spiele einfach ein bisschen an dem Ausdruck herum, um ein Gefühl dafür zu bekommen.
- Nun vervollständigen wir die Karte noch mit einigen Angaben. Wir möchten zunächst die Bezeichnung der Gemeinde angeben, die sich entsprechend des Kartenauschnitts mitverändert. Füge unter “Element hinzufügen” eine neue Beschriftung hinzu. Lösche den Platzhalter Lorum Ipsum unter “Haupteigenschaften” und gehe auf “einen Ausdruck einfügen oder bearbeiten…”. Es öffnet sich ein neues Fenster (Ausdruck einfügen). Öffne das Drop-Down Menü der “Felder und Werte” und wähle per Doppelklick die Felder “bezeichnung” und “name” aus. Unten in der Vorschau siehst du, dass ein Leerzeichen zwischen “Gemeinde” und “Bad Tabarz” fehlt. Füge also zwischen den beiden Ausdrücken
||(Zeichenkettenverkettung),'(Apostroph),`(Leerzeichen),‘und wieder||` ein. Dein Ausdruck sollte dann so aussehen:
"bezeichnung" || ' ' || "name".
In der Vorschau kannst du überprüfen, ob der Ausdruck stimmt. Bestätige mit “ok”.
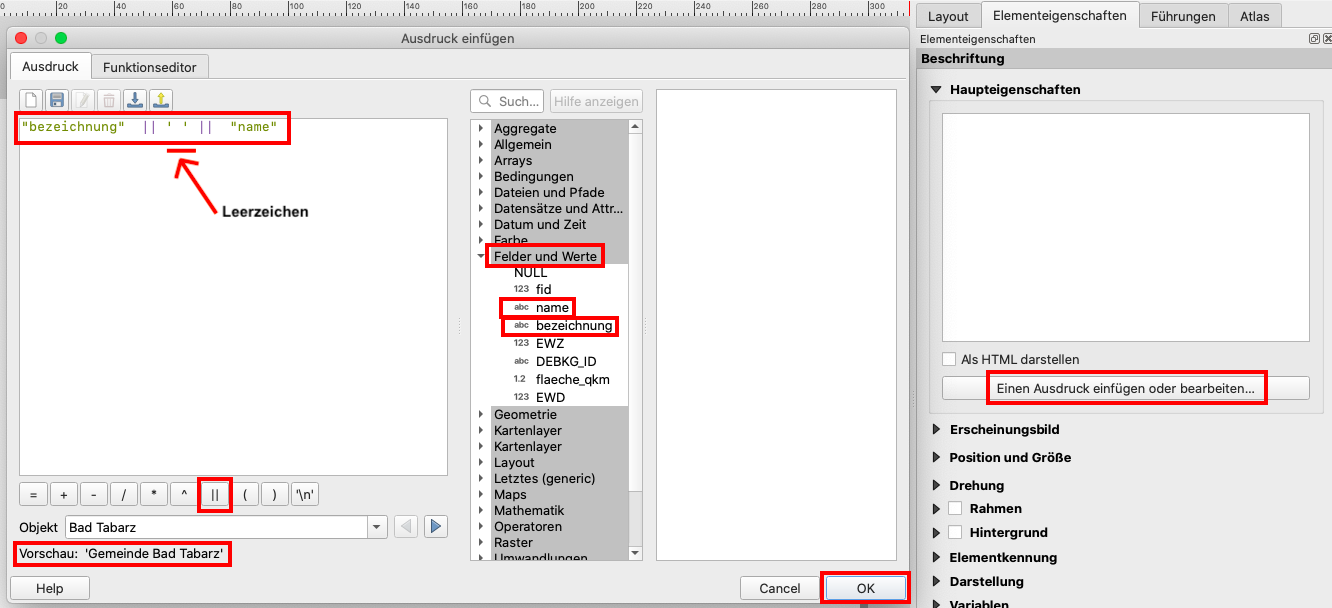
- Außerdem passen wir noch die Schrift an. Klicke unter “Erscheinungsbild” auf die “Schriftart” und wähle “Bold” und Größe 15.
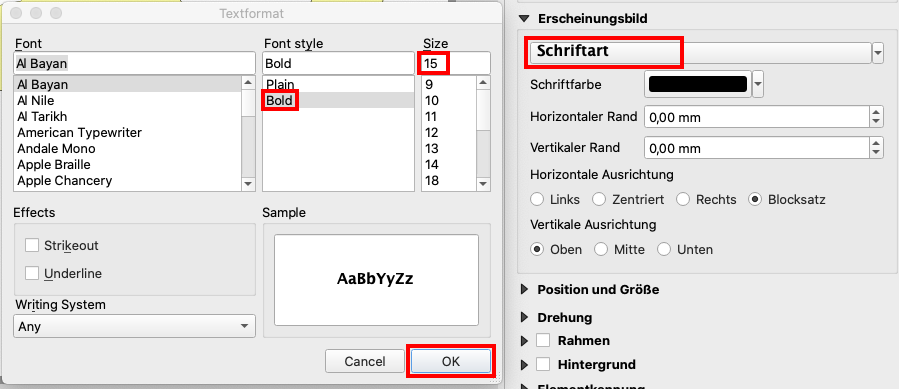
- Zusätzlich möchten wir für jede Gemeinde die entsprechende Einwohnerzahl und -dichte angeben. Füge also eine weitere Beschriftung unter die soeben erstellte Beschriftung ein. Hier machen wir das gleiche Spiel wie eben. Lösche unter “Haupteigenschaften” wieder den Platzhalter Lorum Ipsum und gehe auf “Einen Ausdruck einfügen oder bearbeiten”. Klappe “Felder und Werte” aus und wähle mit Doppelklick “EWZ” (für Einwohnerzahl) und “EWD” (für Einwohnerdichte). Noch ist der Ausdruck ungültig, da die beiden Ausdrücke nicht miteinander verbunden sind. Füge
||,'\n'(neue Zeile) und wieder||ein. Nun werden dir in der Vorschau zwei Zahlen untereinander angezeigt. Das sind die Einwohnerzahl und Einwohnerdichte in Bad Tabarz. Damit das nicht nur dir klar ist, sondern auch jeder Person, die auf die Karte schaut, ergänzen wir den Ausdruck um zwei Beschriftungen: Schreibe vor “EWZ'Einwohner:'||' '||und schreibe vor “EWD'Einwohnerdichte:'**||' '||. Dein Ausdruck müsste jetzt so aussehen:'Einwohner:' ||' ' || "EWZ" || '\n' || 'Einwohnerdichte:' ||' ' || "EWD". Bestätige mit “ok”.
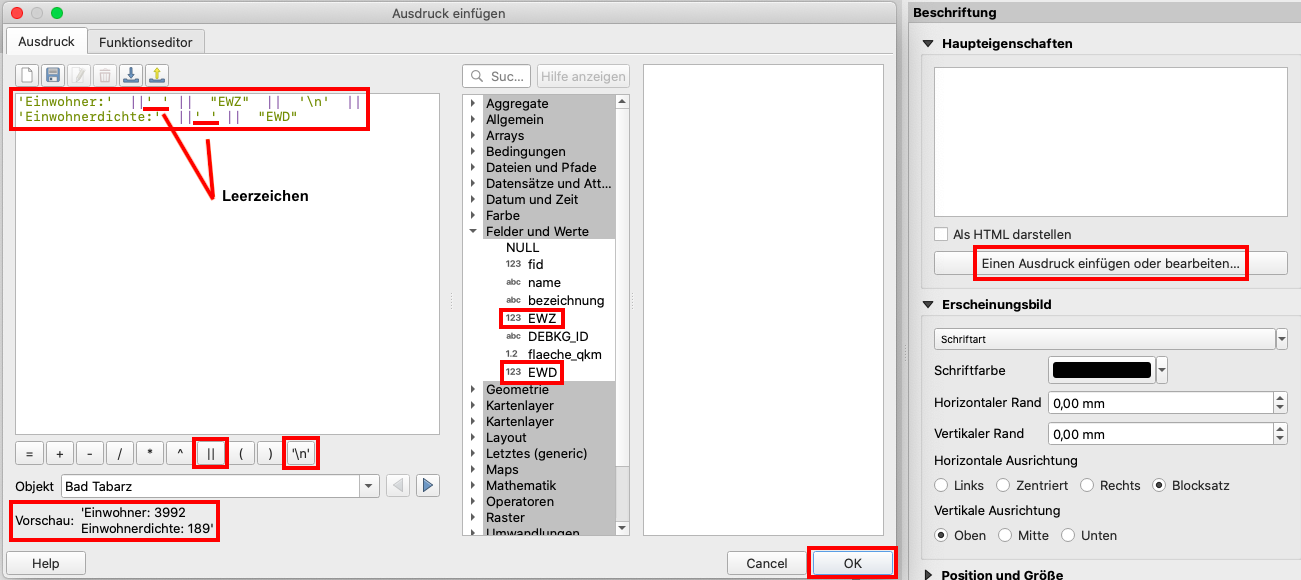
- Erhöhe unter “Erscheinungsbild” die “Schriftart” in Größe 13.
- Mache die Angaben zu AutorIn, Datum und Quelle (BKG), zum Beispiel so:
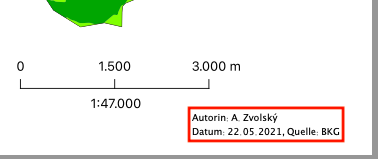
- Nun fügen wir noch eine Seitenzahl ein, die sich mit jedem Kartenausschnitt verändert. Füge eine weitere Beschriftung hinzu, lösche Lorum Ipsum und füge einen neuen Ausdruck ein. Klappe “Variablen” aus und wähle per Doppelklick den Ausdruck “atlas_featurenumber” (die Seitenzahl) und “atlas_totalfeatures” (die Gesamtseitenzahl). Verbinde die beiden Ausdrücke mit
|| 'von' ||und füge davor und danach noch, wie vorhin beschrieben, zwei Leereichen ein. Der Ausdruck sollte dann folgendermaßen aussehen:
@atlas_featurenumber ||' ' || 'von' ||' ' || @atlas_totalfeatures.
Bestätige mit “ok” und klicke dich probeweise durch die Serie.
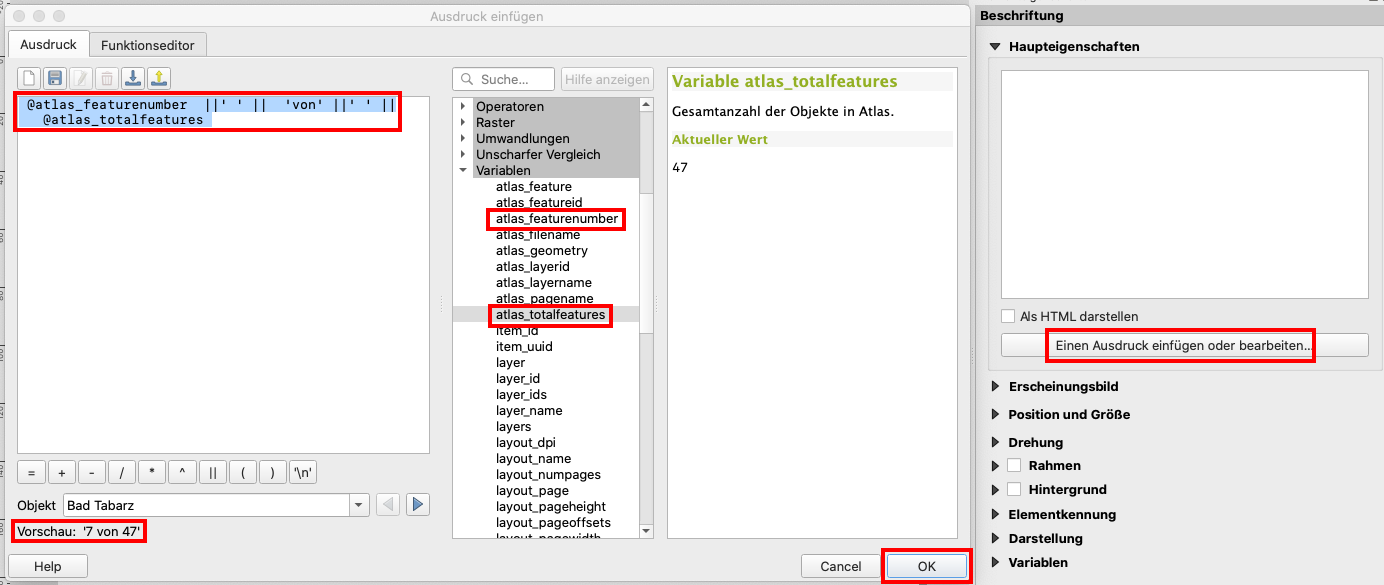
- Als letzten Schritt fügen wir eine Übersichtskarte ein, damit man weiß, wo sich die jeweilige Gemeinde im Landkreis Gotha befindet. Aktiviere per Rechtsklick in der Werkzeugleiste das “Bedienfeld Elemente” und benenne “Karte 1” um in “Hauptkarte.
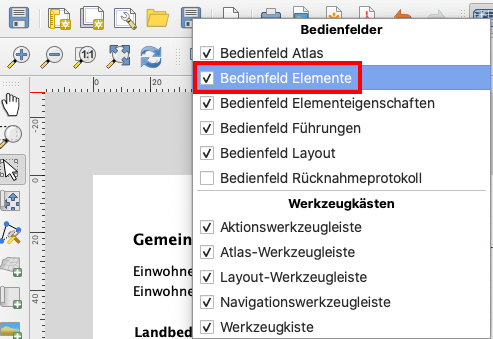
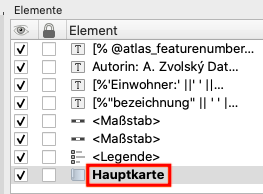
- Damit bei den kommenden Schritten die Hauptkarte nicht ungewollt verändert wird, klappe den “Layer” unter Elementeigenschaften aus und setze den Haken bei “Layer sperren” und bei “Layerstile sperren”.
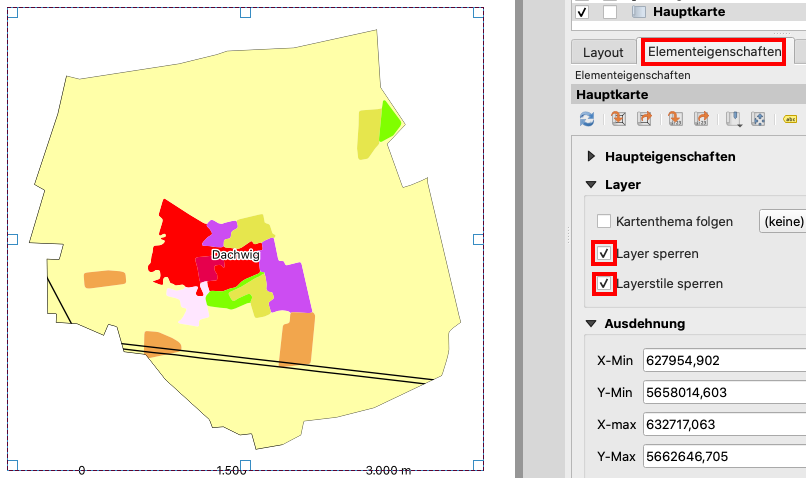
- Gehe zurück in dein Projekt. Gehe mit Rechtsklick auf das Layerfenster und füge zwei neue Gruppen hinzu: “Hauptkarte” und “Übersichtskarte”. Ziehe alle Layer in die Hauptkarte, lade den Layer “gemeinden” neu ein und ziehe ihn in die Gruppe “Übersichtskarte”. Ändere den “Füllstil” der Gemeinden in “ausgefüllt”, vergebe einen helleren Grauton für die “Füllfarbe” und einen dunkleren Grauton für die “Strichfarbe”. Deaktiviere die Gruppe “Hauptkarte”.
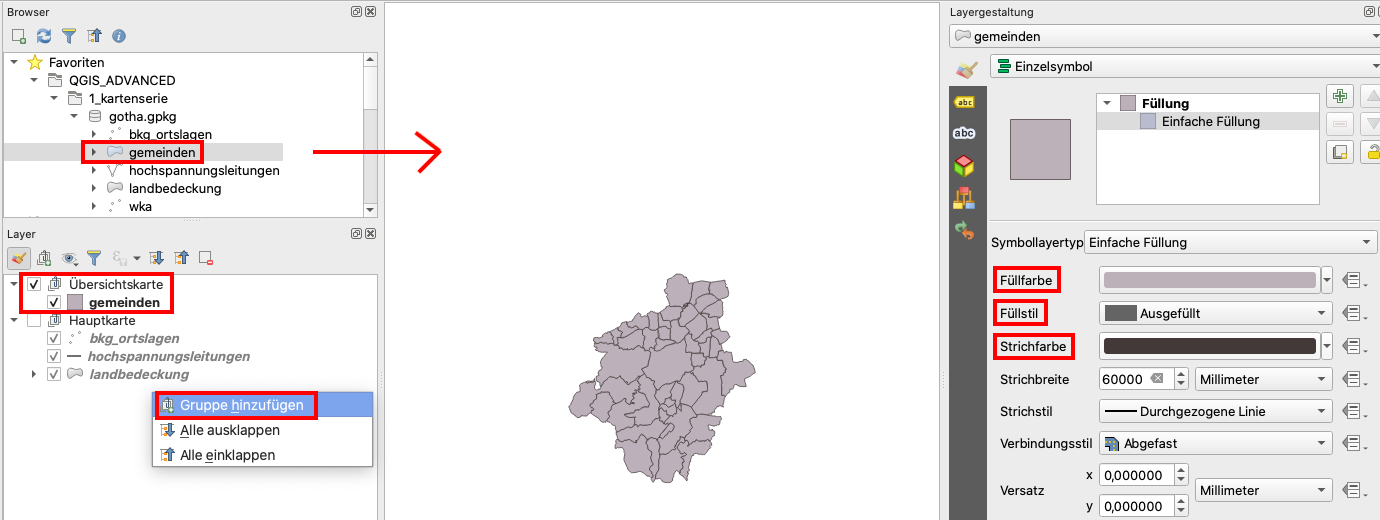
- Gehe wieder in dein Drucklayout. Füge unter “Element hinzufügen” eine neue Karte hinzu und ziehe sie mit dem Mauskreuz unter die Legende. Im Elementfenster wird dir nun “Karte 2” angezeigt. Benenne sie wie oben um in “Übersichtskarte” und setze den “Maßstab” der Übersichtskarte auf 700.000.
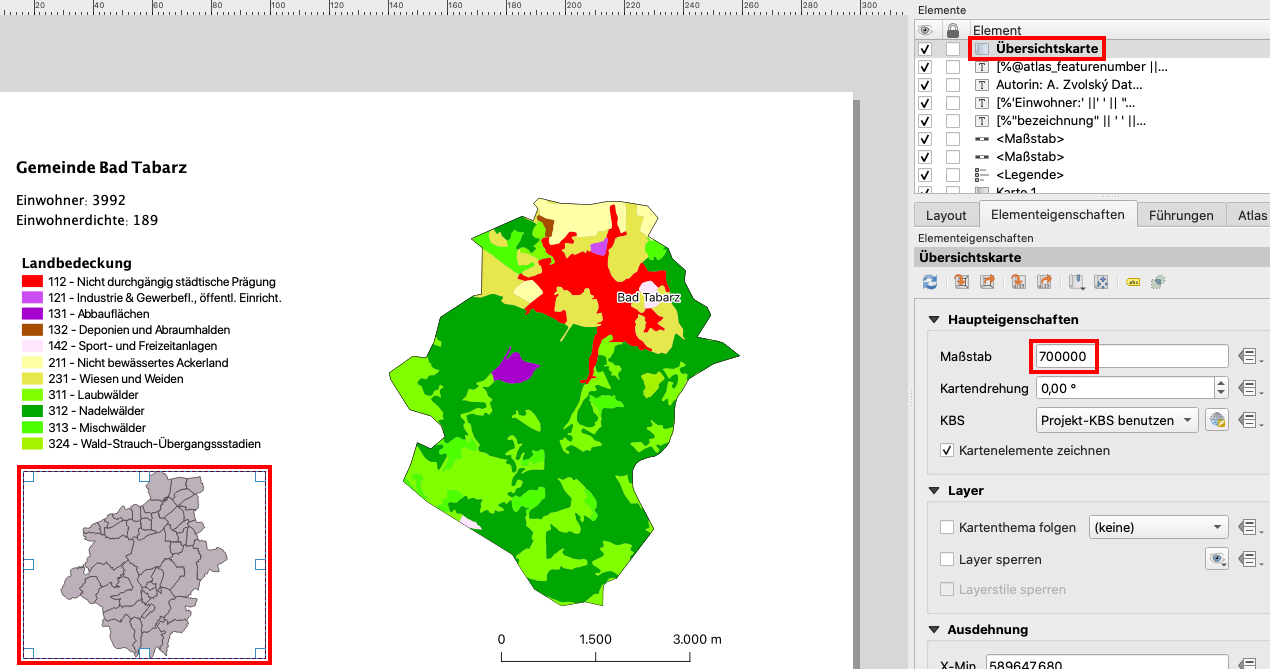
- Klappe im Reiter “Elementeigenschaften” die “Übersichten” aus, klicke auf das grüne Plus-Zeichen und wähle bei “Kartenrahmen” “Hauptkarte” aus. Daraufhin wird in deiner Übersichtskarte die entsprechende Gemeinde rosa eingefärbt.
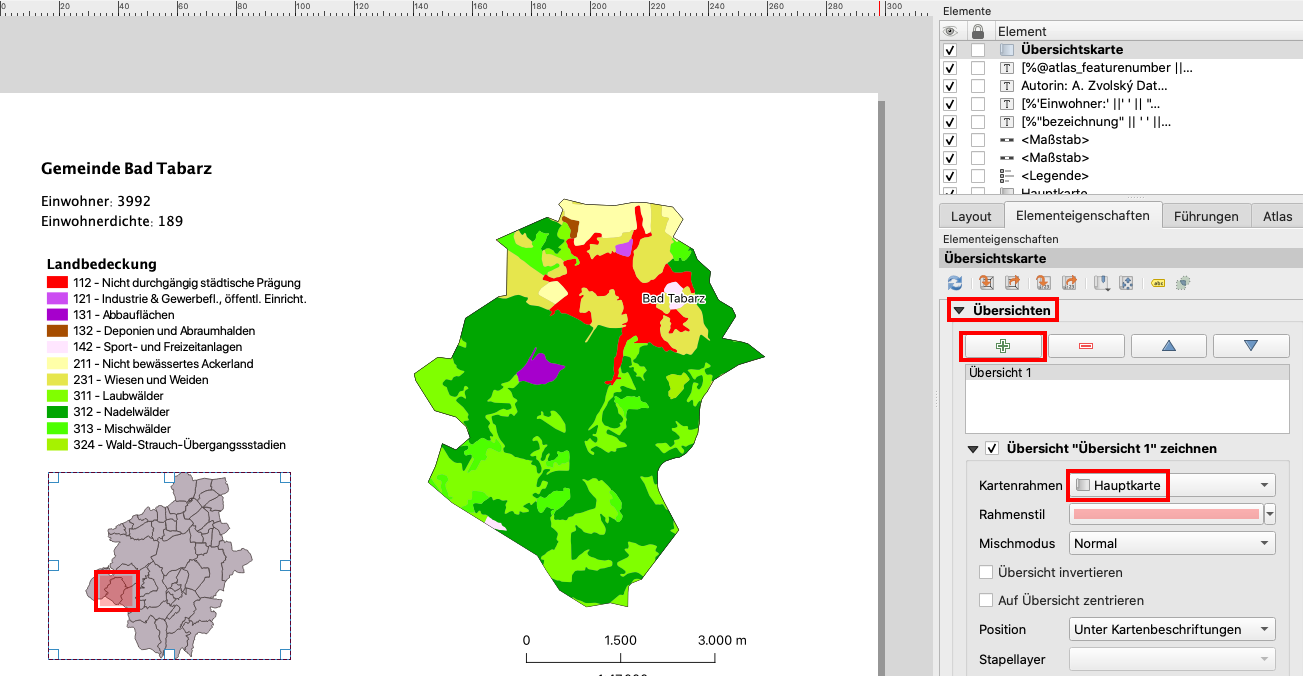
- Klicke auf den “Rahmenstil”, um die Einstellungen zu ändern. Wähle bei “Füllstil” “Keine Füllung”, bei “Strichfarbe” einen Rotton, bei “Strichbreite” 1,0 mm und bei “Strichstil” “Durchgezogene Linie”. Klicke dich durch die Kartenserie, um zu sehen, wie dein Übersichtsfenster auf die jeweilige Gemeinde “springt”. Wenn du möchtest, kannst du noch eine Beschriftung für die Übersichtskarte hinzufügen, z.B. “Überblickskarte: Gemeinden im Kreis Gotha”.
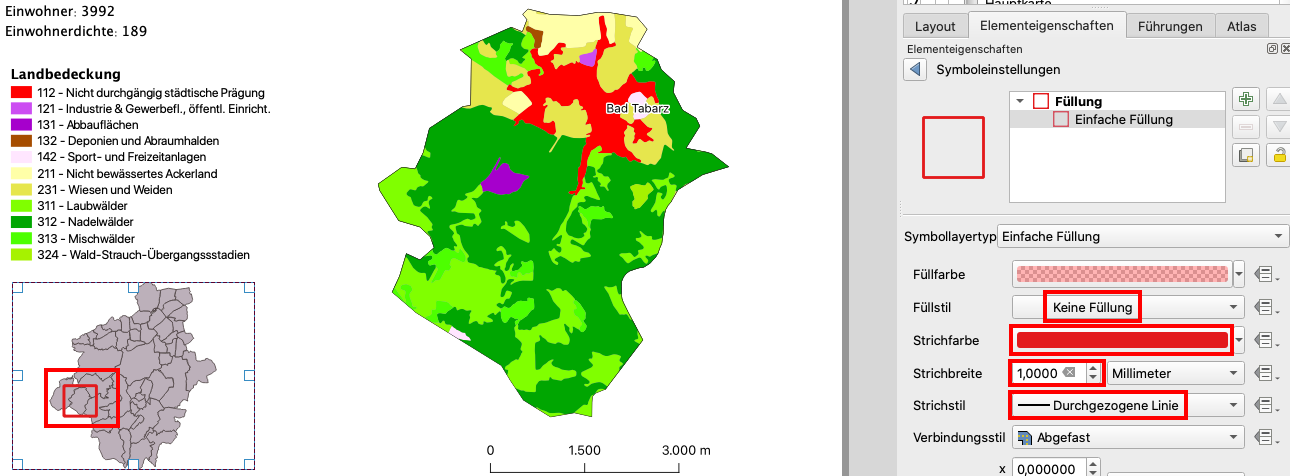
- Glückwunsch! Deine Kartenserie ist fertig zum Export. Öffne in der Werkzeugleiste das Drop-Down-Menü des Feldes Atlas als Bilder exportieren → Atlas als PDF exportieren…, navigiere zum gewünschten Speicherort und bestätige mit “sichern”. Es öffnet sich ein neues Fenster (PDF-Exportoptionen). Bestätige mit “Save” und schließe dein Drucklayout.
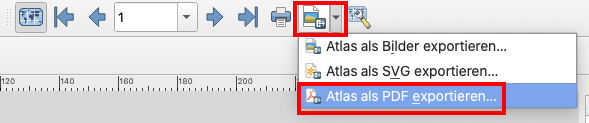
- Du kannst das erzeuge PDF nun öffnen und dich durch die Serie scrollen. Es sieht vermutlich in etwa so aus:
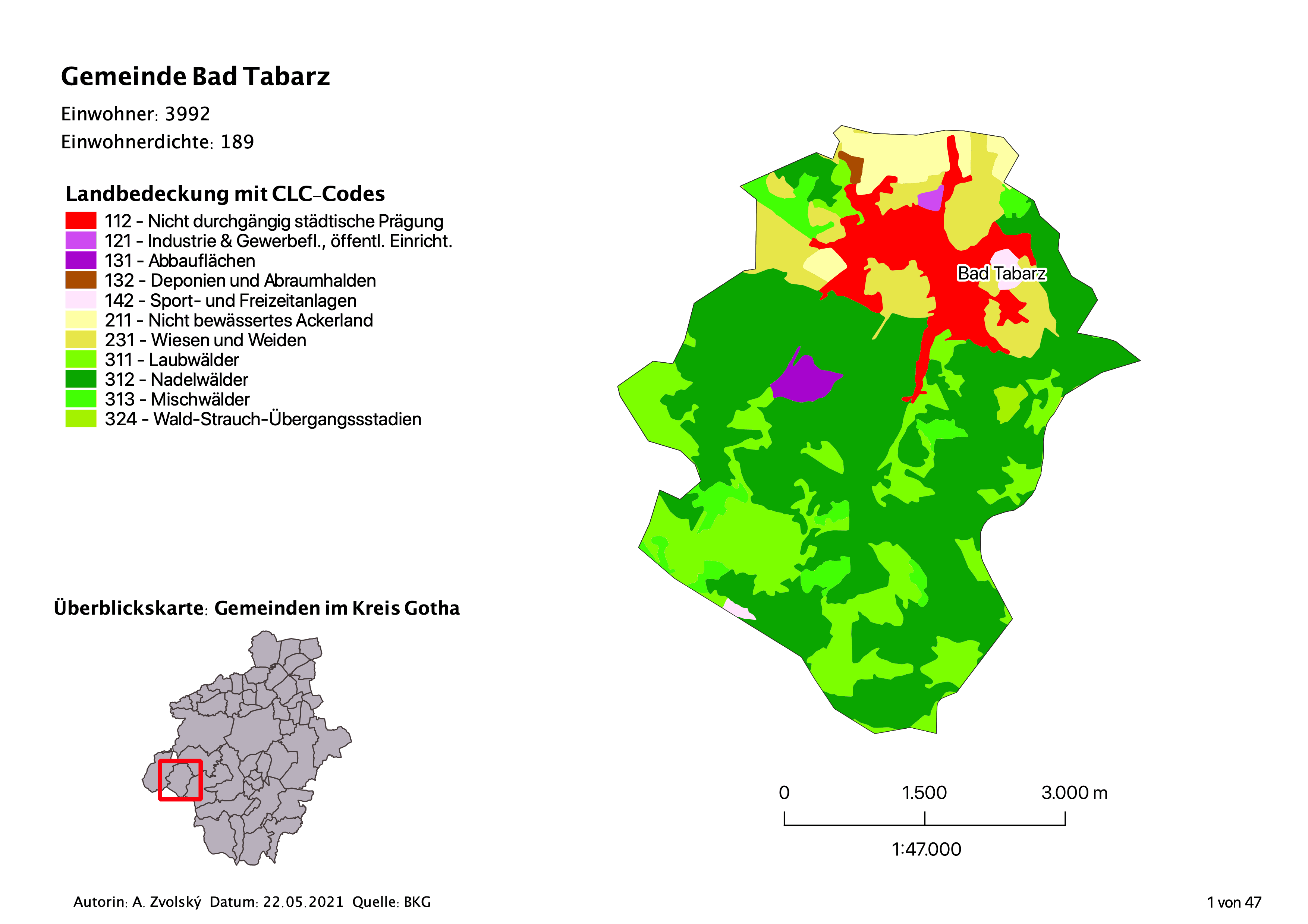
- Eventuell möchtest du nachträglich noch etwas an deiner Kartenserie verändern. Öffne dazu dein Drucklayout erneut (Projekt → Layouts → Kartenserie).
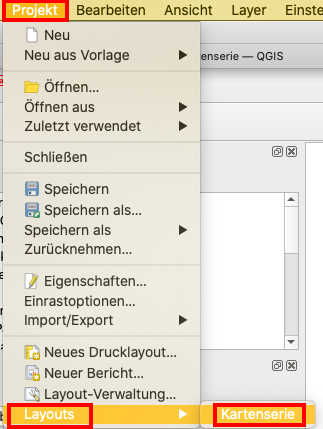
- Nicht über das Chaos erschrecken. Es sieht zwar auf den ersten Blick so aus, als sei die ganze Arbeit verloren gegangen:
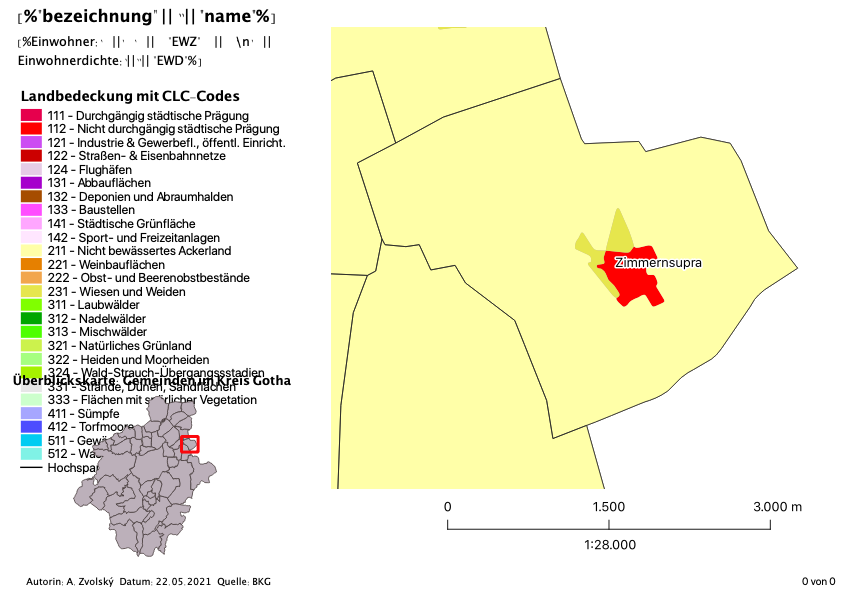
Aber keine Sorge, es lässt sich völlig problemlos wieder korrigieren, indem man einfach auf das Atlas-Symbol in der Werkzeugleiste klickt. 🙂
