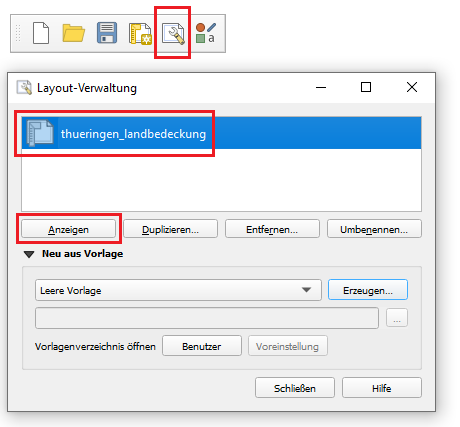QGIS Basics – Lektion 5
Rasterdaten visualisieren
Beschreibung:
In dieser Lektion werden Daten verwendet, die in der vorherigen Lektion 4 erstellt worden sind. Falls du die Lektion 4 nicht gemacht hast und dir keinen Geodatenpool zu Thüringen in deinem „output“-Ordner erstellst hast, kannst du anstelle dessen einfach jeweils die bereitgestellten Daten im „loesungen“-Ordner einladen.
Lernziele:
- Visualisierung von Rasterdaten
- Drucklayout: Bearbeiten einer Legende
- Exportieren einer Karte im GeoPDF-Format
Los geht’s:
1. Starte QGIS bzw. ein neues Projekt falls du QGIS bereits geöffnet hast. Navigiere zu deinem „output“-Ordner und lade die Datei „thueringen_landbedeckung.tif“ in das Projekt ein, z.B. per Drag & Drop in das Kartenfenster. (Alternative: Verwende die gleichnamige Datei aus dem „loesungen“-Ordner.)
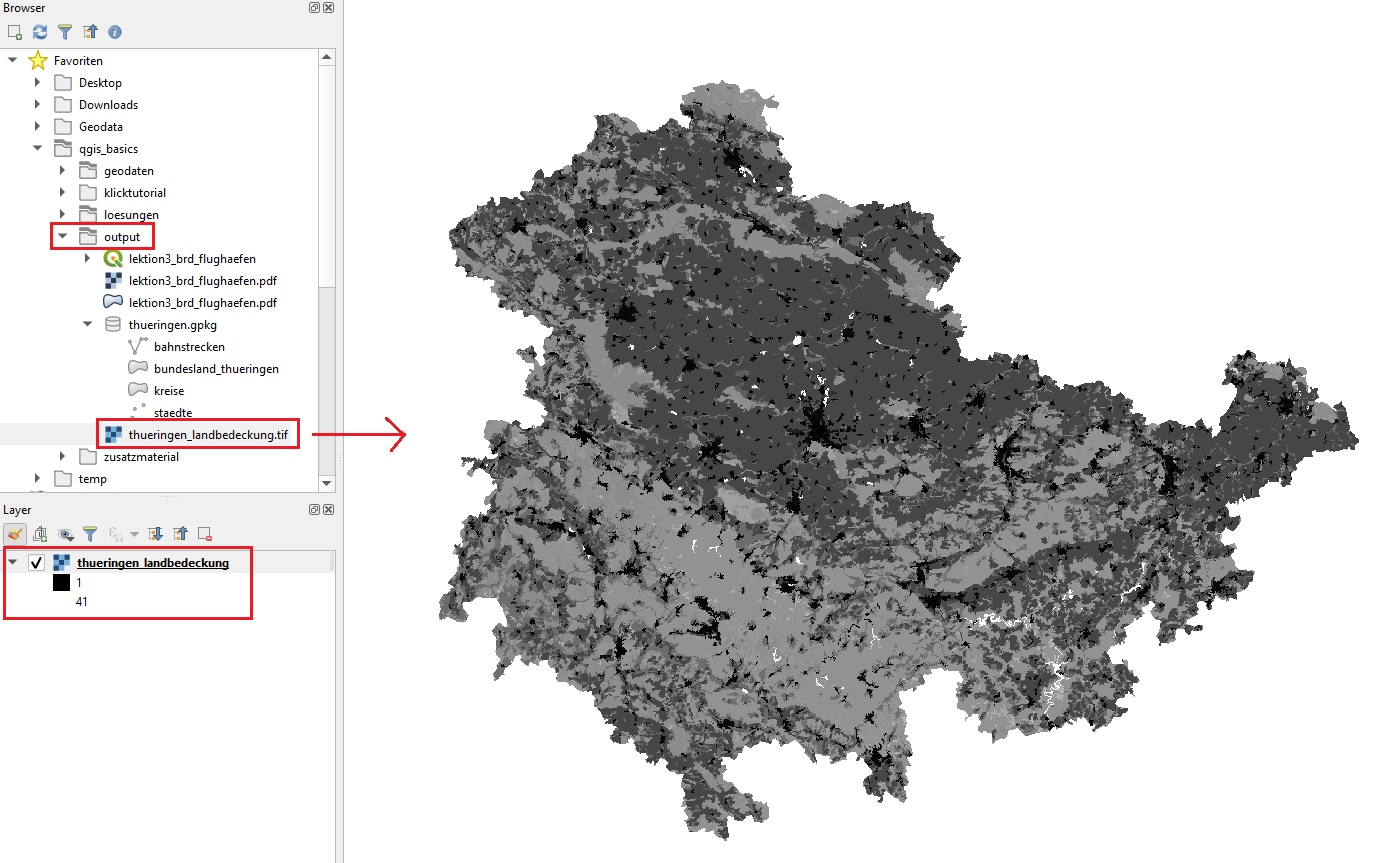
2. Öffne das Fenster „Layergestaltung“ z.B. durch Klick auf das Pinsel-Symbol im Layer-Fenster, falls es nicht ohnehin schon geöffnet ist. Stelle anstelle der Einkanalgraustufen die „Paletten-/Eindeutige Werte“ ein. Klicke anschließend auf „Klassifizieren“.
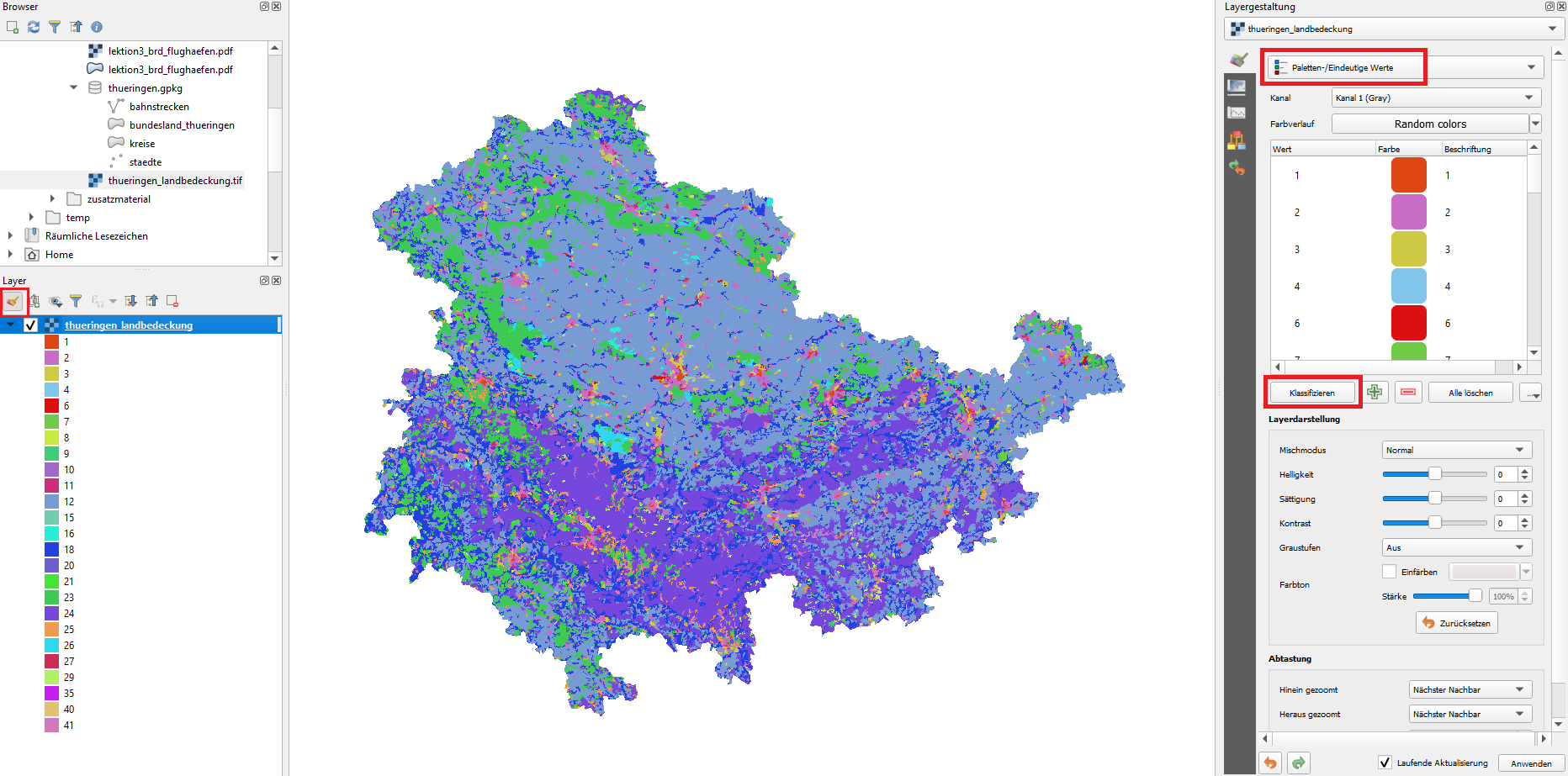
3. Im Layerfenster kann man auf einen Blick alle unterschiedlichen Rasterzellwerte sehen. Jeder dieser Rasterzellwerte haben wir gerade eine zufällige Farbe zugeordnet. Auch wenn die Rasterzellwerte von 1 bis 41 reichen, gibt es nur 25 unterschiedliche Symbolklassen. Zum Beispiel „fehlen“ bei genauerem Hinsehen die Klassen 13, 14, 17, 22 etc… Es kann sein, dass nicht alle Werte auf Anhieb in deinem Layerfenster angezeigt werden. Falls das der Fall ist, klicke einfach auf das kleine schwarze Dreieck vor dem Layernamen.
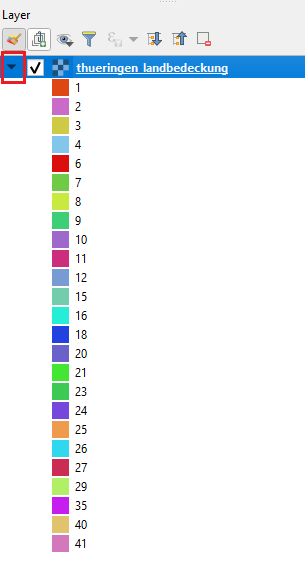
4. Die einzelnen Rasterzellwerte stehen für Landbedeckungsklassen. Zuordnung der Rasterzellwerte zu den einzelnen Klassen kannst du im PDF „landbedeckung_beschreibung.pdf“ im Ordner „zusatzmaterial“ nachsehen. Dem Dokument kann man z.B. entnehmen, dass die Rasterzellwerte 1 und 2 für Gebiete mit städtischer Prägung stehen und der Rasterzellwert 15 für Weinbauflächen. In den nächsten Schritten werden wir die grobe Einteilung aus diesem Dokument verwenden und die vielen Rasterzellwerte (=Landbedeckungsklassen) in vier große Klassen zusammenfassen: Urban, Landwirtschaft, Vegetation, Wasserflächen / Feuchtgebiete.
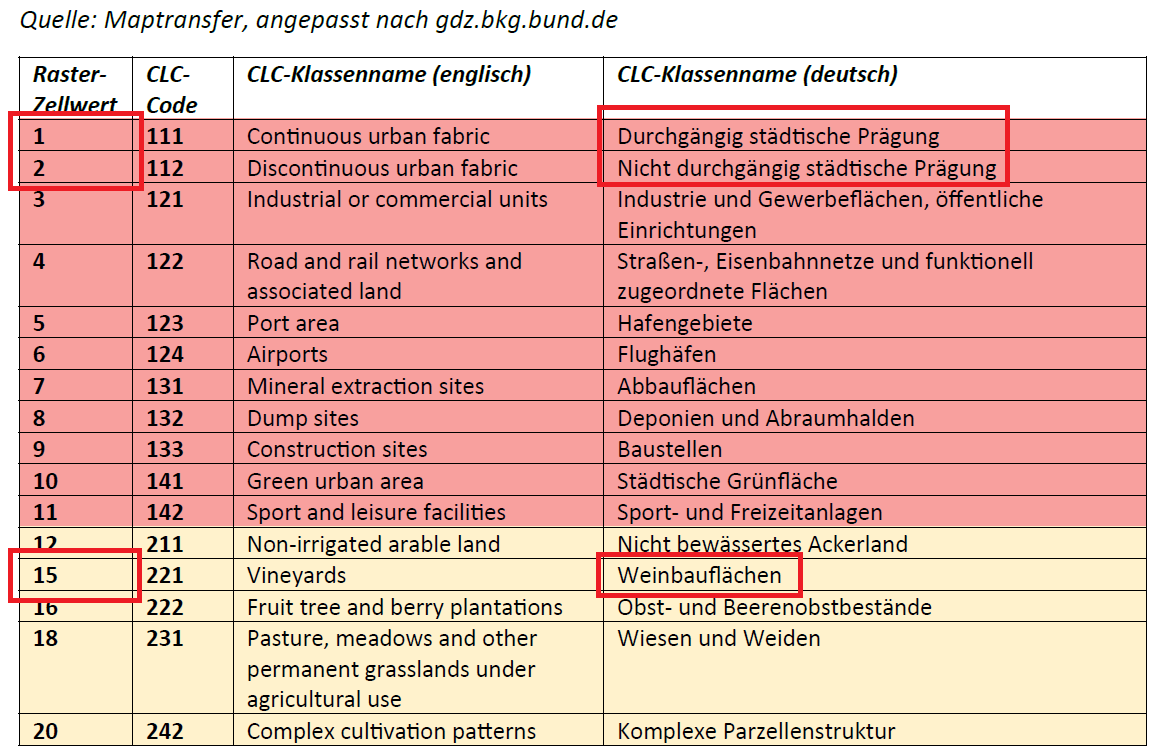
5. Für alle urbane Landbedeckungen (Rasterzellwerte 1 bis 11) verwenden wir die Farbe rot. Dies stellen wir im Fenster „Layergestaltung“ ein. Wähle dort alle Klassen von 1 bis 11 aus. Mithilfe der Shift- oder Strg-Taste auf deiner Tastatur kannst du mehrere Klassen auf einmal auswählen, so dass sie blau markiert werden. Durch Rechtsklick → „Farbe ändern“ gelangen wir in die Farbauswahl für die ausgewählten 11 Symbolklassen.
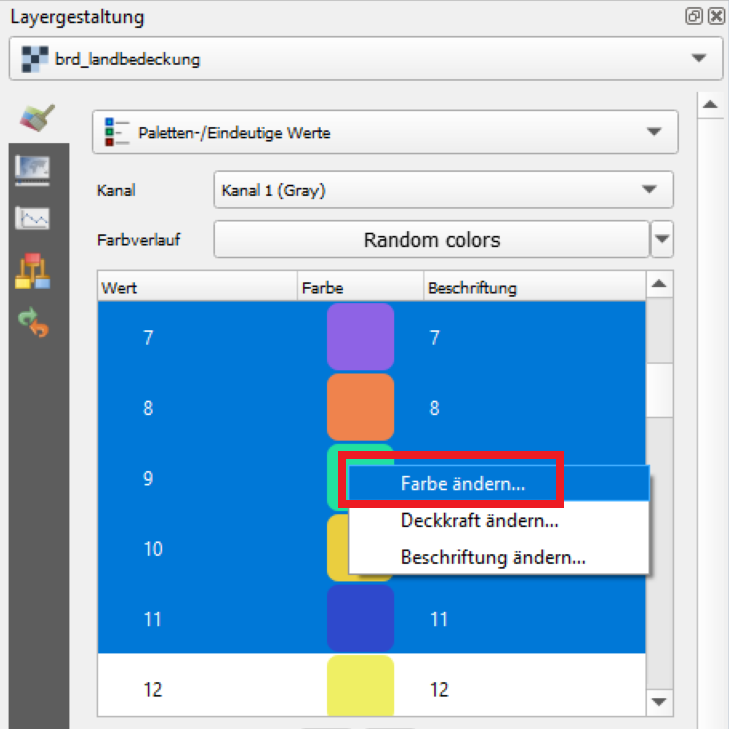
6. Wähle im nächsten Fenster einen passenden roten Ton aus mithilfe des Ringes und des Dreiecks. Klicke anschließend auf den blauen Zurück-Pfeil.
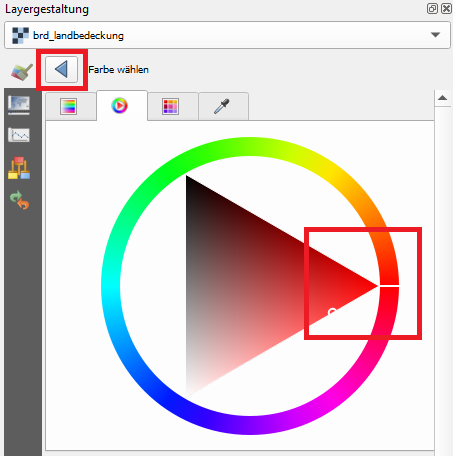
7. Wiederhole die Schritte 5 und 6 und stelle folgende Farbtöne für alle anderen Klassen ein:
- 1-11: rot
- 12-21: gelb
- 23-34: grün
- 35-44: blau
Dein Zwischenergebnis sollte ungefähr so aussehen wie im folgenden Screenshot. Man kann zum Beispiel sehr gut die Städte erkennen oder auch den Thüringer Wald.
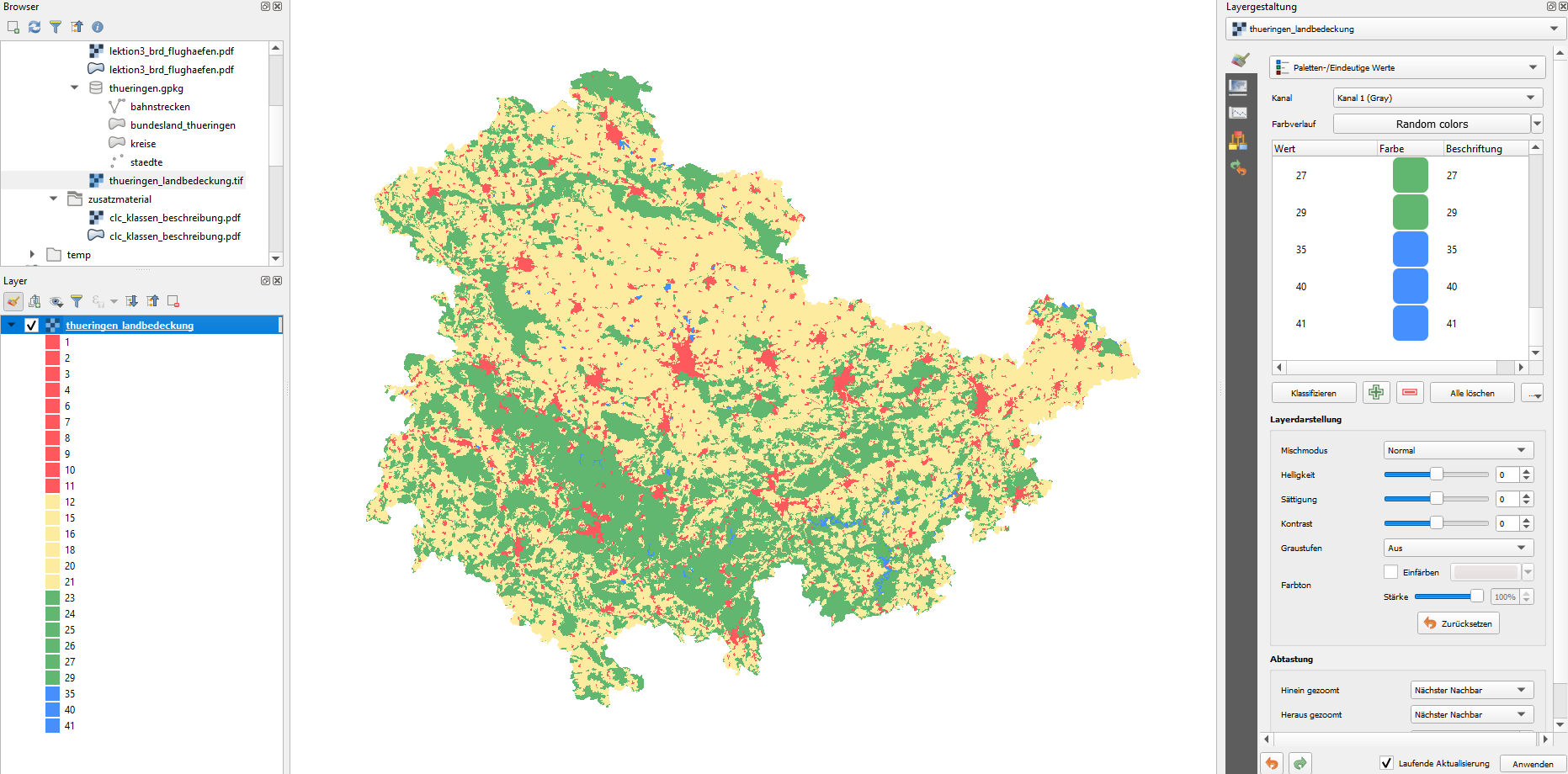
8. Navigiere im Browserfenster zur Datenbank „thueringen.gpkg“ in deinem „output“-Ordner (bzw. loesungen-Ordner). Lade die beiden Layer „bahnstrecken“ und „staedte“ in das Projekt ein, z.B. per Drag & Drop in das Kartenfenster.
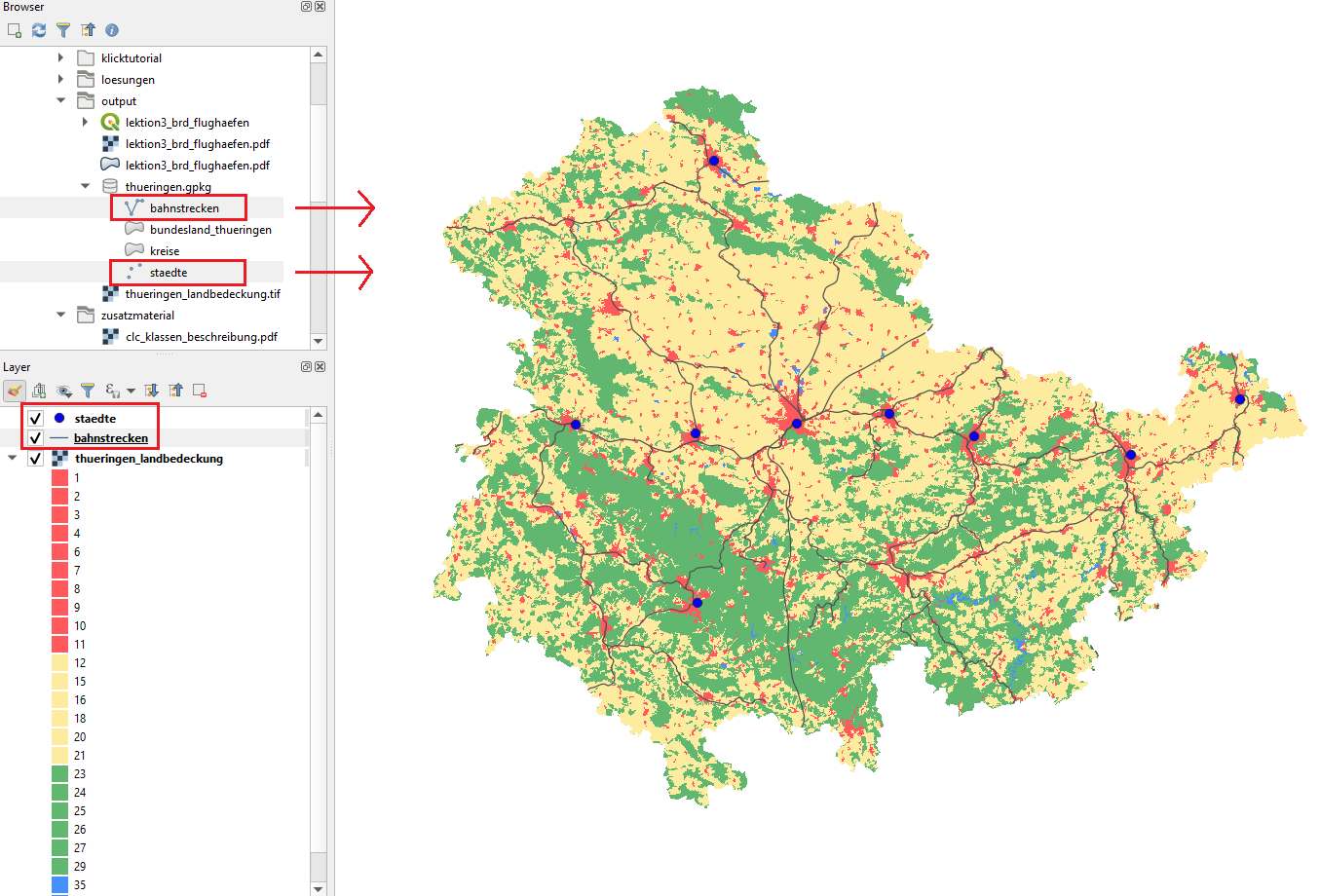
9. Wähle im Fenster Layergestaltung den Layer „staedte“ aus. Klicke auf das abc-Symbol und wähle im Dropdown „Einzelne Beschriftungen“, um die Beschriftungen für den Layer zu aktivieren. In der Zeile „Wert“ wird automatisch das Attribut „name“ gewählt, dass wir hier benötigen. Aktiviere auch in der Registerkarte „Puffer“ den Haken vor „Textpuffer zeichnen“, um die Lesbarkeit zu erhöhen.
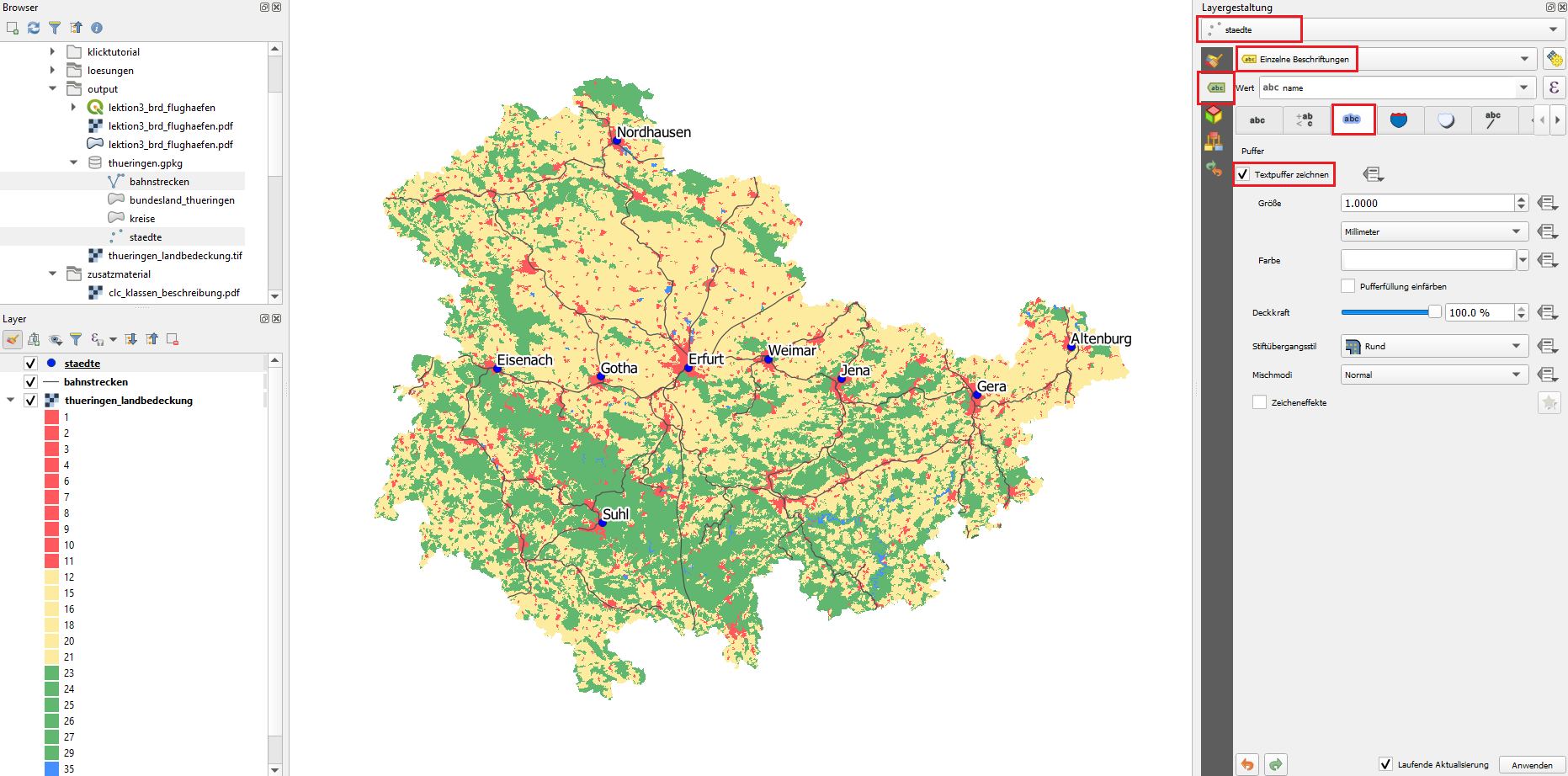
10. Klicke auf Stile und blende den Stil für den Layer „staedte“ aus. Ändere die Einstellung im Dropdown von „Einzelsymbol“ zu „Keine Symbole“. Im Gegensatz zu Lektion 3 (Flughäfen BRD) brauchen wir dieses Mal die Punkt-Geometrien nicht mit Symbolen versehen, denn die Visualisierung der Landbedeckung gibt bereits Auskunft über den Ort und sogar auch die geographische Ausdehnung der Städte.
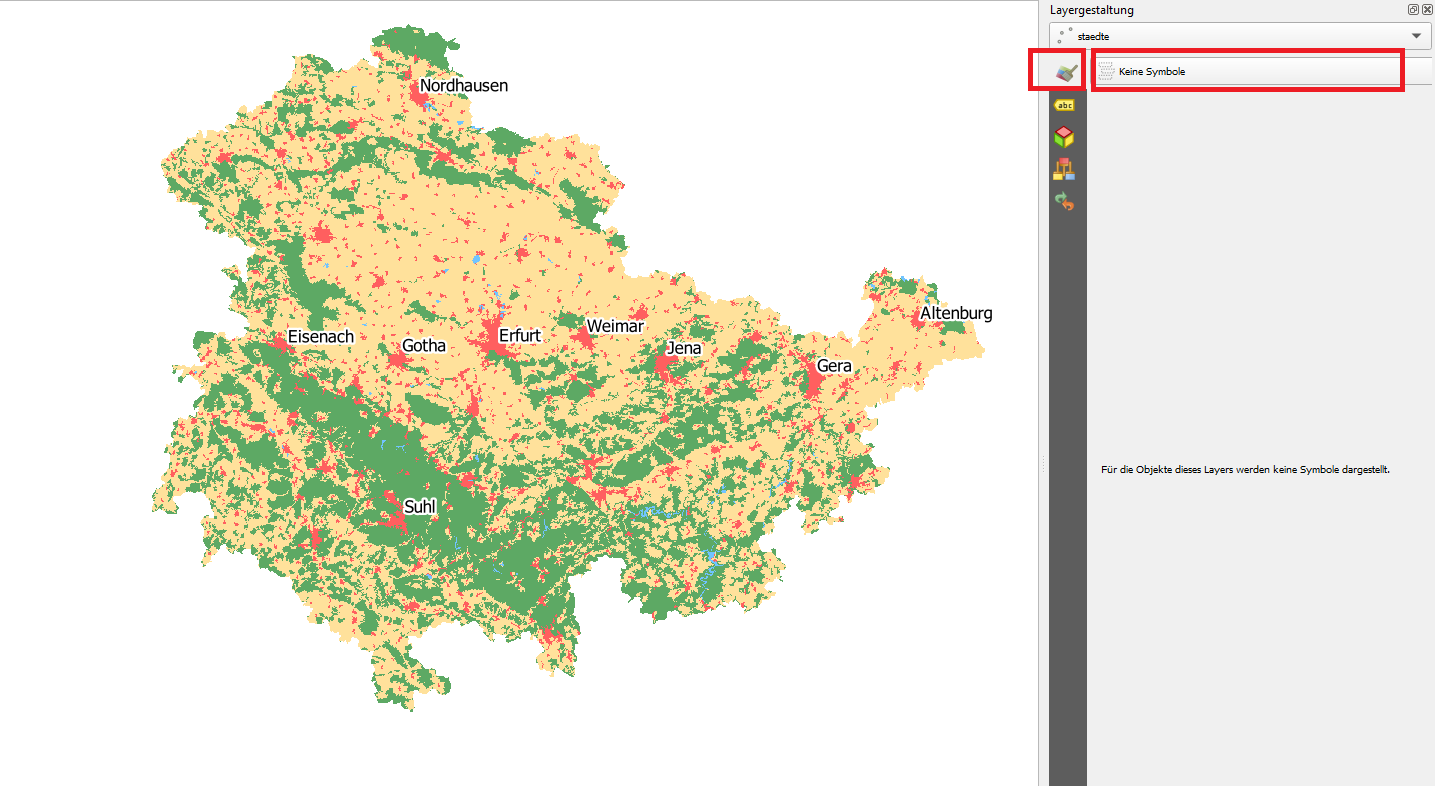
11. Wähle für den Layer „bahnstrecken“ eine schwarze Farbe aus und vergrößere die Strichbreite etwas, z.B. auf 0,35 Millimeter.
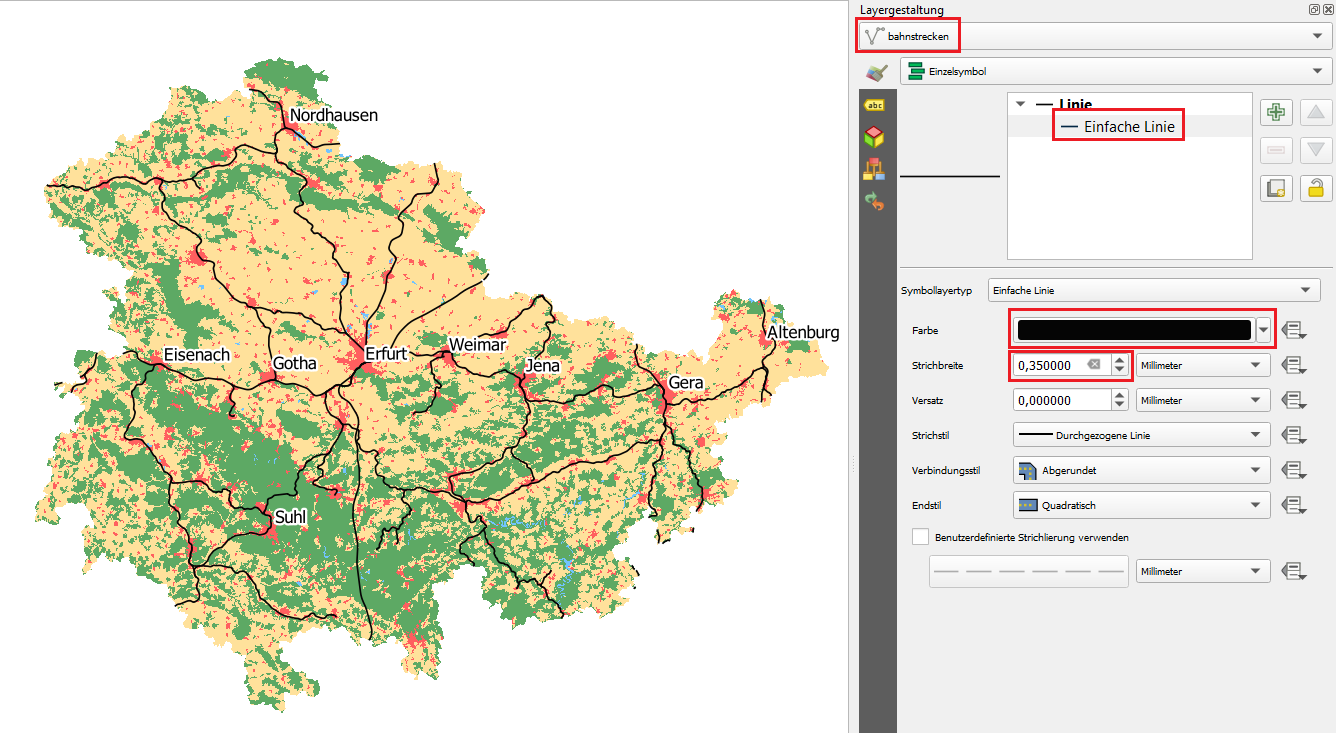
12. Bevor wir das Drucklayout erstellen, speichern wir unser Projekt ab z.B. durch Klick in der Menüleiste Projekt Speichern. Navigiere im folgenden Fenster zu deinem „output“-Ordner und wähle einen passenden Projektnamen, z.B. „lektion5_thueringen_landbedeckung.qgz“
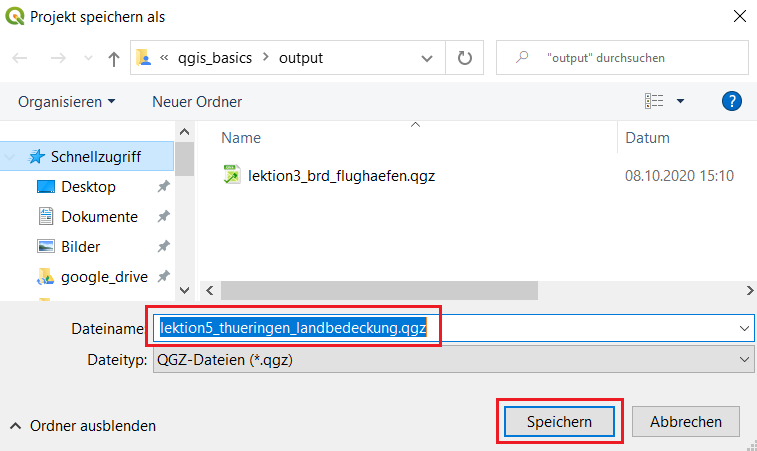
13. Lege ein neues Drucklayout an durch Klick in der Menüleiste auf Projekt → Neues Drucklayout und vergebe einen passenden Namen, z.B. „thueringen_landbedeckung_karte“.
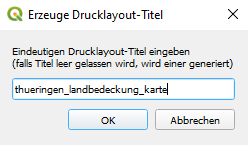
14. Füge die Karte aus dem Kartenfenster ein in dein Drucklayout: Klicke in der Menüleiste auf Element hinzufügen → Karte hinzufügen und ziehe mit der gedrückten linken Maustaste einen Kasten auf.
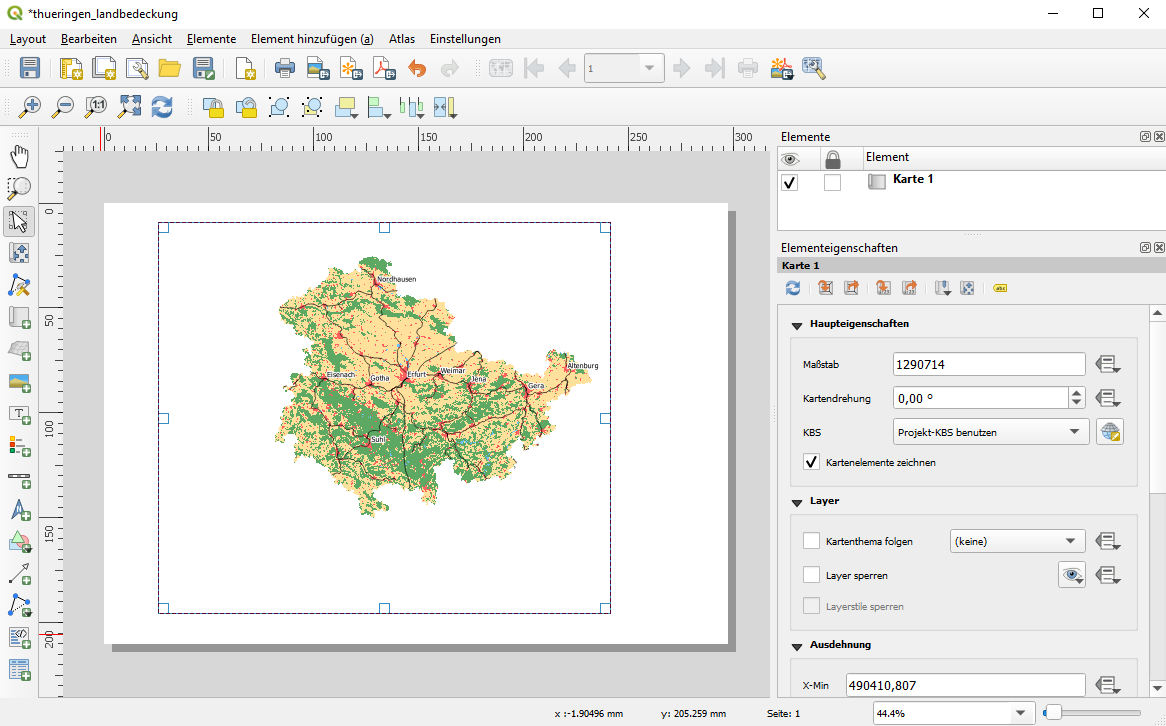
15. Passe das Kartenelement so an, dass es bis in allen vier Ecken des Drucklayouts reicht.
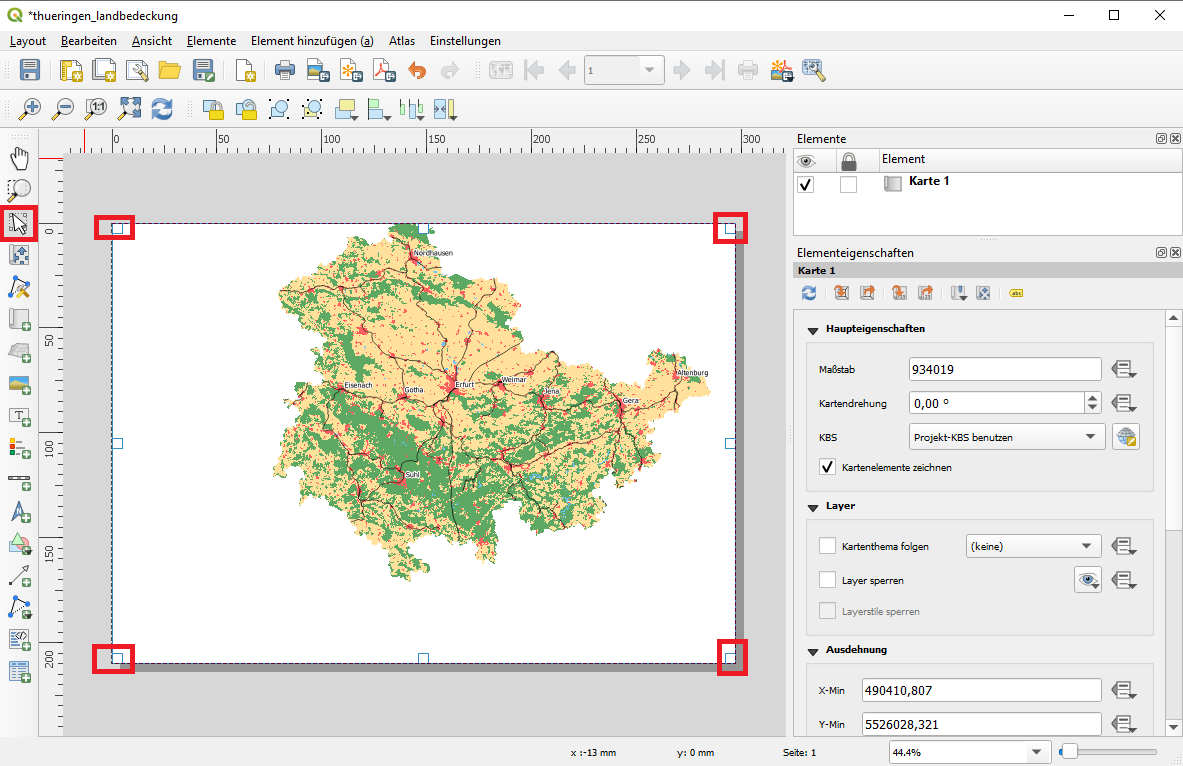
16. Stelle in den Elementeigenschaften den Maßstab der Karte auf 1:900.000 ein. Verschiebe anschließend die Karte mithilfe der Einstellung „Elementinhalt verschieben“ so auf die rechte Seite, dass auf der linken Seite noch Platz für die Legende bleibt.
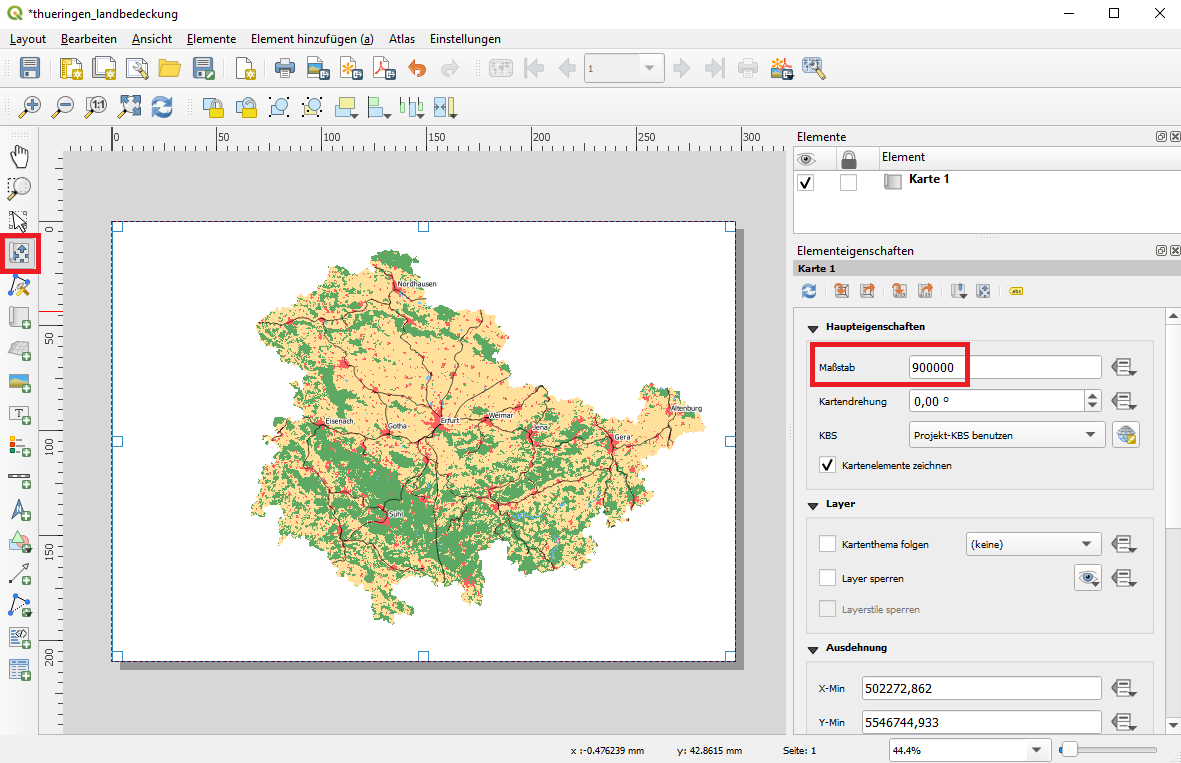
17. Aktiviere den Haken des Schloss-Symbols vor dem Kartenelement im Elemente-Fenster. Damit vermeiden wir, dass wir es in den nächsten Schritten aus Versehen verschieben.
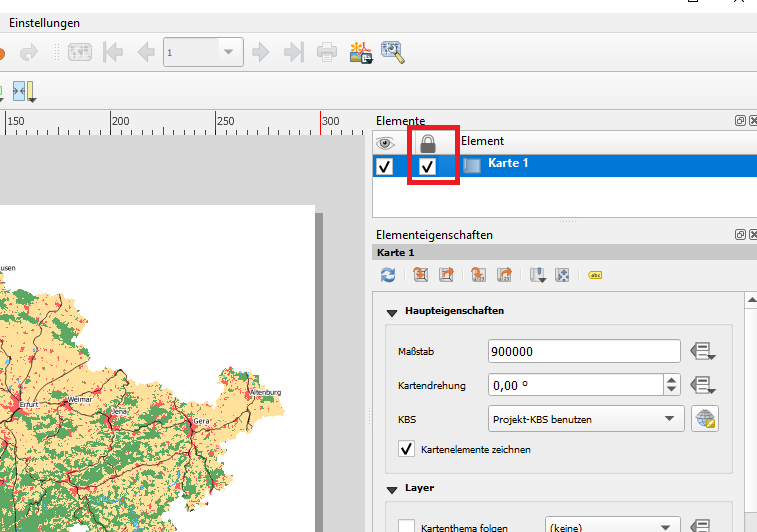
18. Füge die Legende hinzu durch Klick auf Element hinzufügen → Legende hinzufügen und zieh mit der gedrückten linken Maustaste einen Kasten im linken Bereich des Drucklayouts. Sobald du die linke Maustaste loslässt wird die Legende aus dem Layer-Fenster des Projektes hinzugefügt. Diese ist zunächst viel zu groß für unser Drucklayout, sodass wir sie in den nächsten Schritten noch bearbeiten müssen.
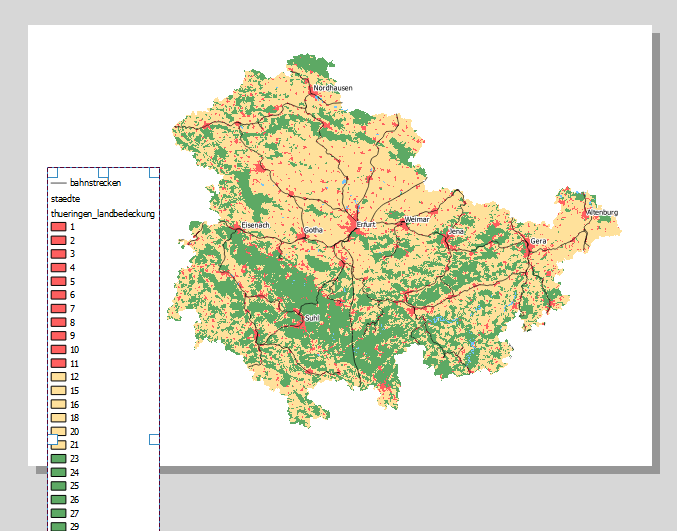
19. Deaktiviere den Haken vor „Automatisch aktualisieren“ in den Elementeigenschaften der Legende.
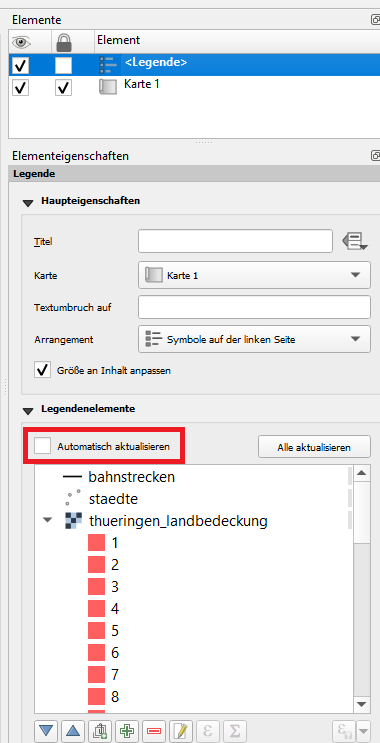
20. Markiere pro Farbe alle Klassen bis auf eine, sodass pro Farbe nur eine Klasse übrig bleibt. Welche Zahlen als Beschreibung der Klassen übrig bleiben, ist egal.
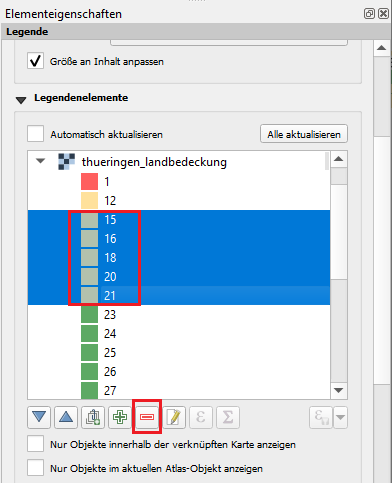
21. Lösche auch den Layer „staedte“ aus deiner Legende, sodass in deiner Legende nur die Bahnstrecken und die vier Landbedeckungsklassen übrigbleiben.
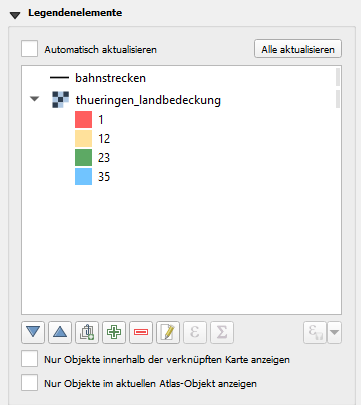
22. Verändere die Schreibweise der Layer. Da es hier um eine gute Lesbarkeit für die zukünftigen BetrachterInnen der Karte geht, sind Leerzeichen, Sonderzeichen und Umlaute an dieser Stelle ausdrücklich erwünscht im Gegensatz zum Geodatenmanagement.
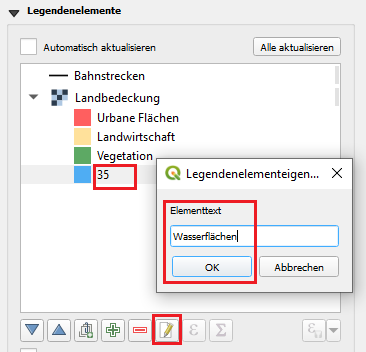
23. Füge einen Titel ein über Element hinzufügen →Beschriftung hinzufügen und ziehe mit der gedrückten Maustaste ein Textfeld in der oberen linken Ecke auf, dort wo der Titel der Karte erscheinen soll. Verändere in den Elementeinstellungen das „Lorom Ipsum“ zu „Landbedeckung Thüringen“ und vergrößere die Schriftgröße, z.B. auf 24.
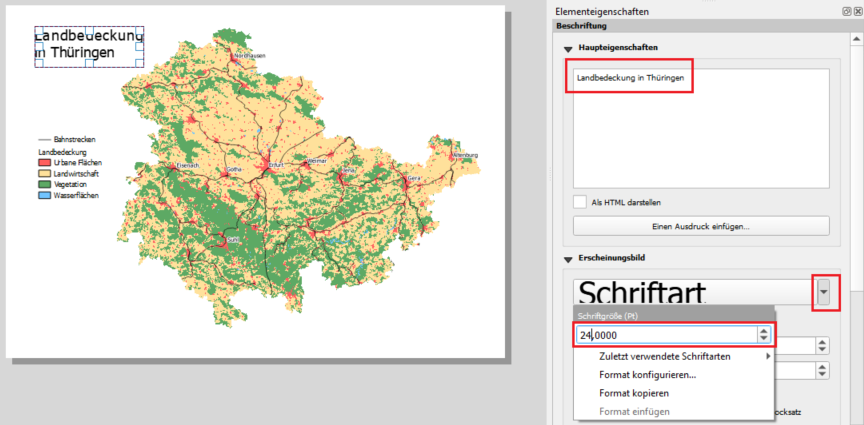
24. Füge ein weiteres Textfeld hinzu über Element hinzufügen → Beschriftung hinzufügen“ und gebe Informationen bzgl. Autor(in), Datum und Datenquellen (gdz.bkg.bund.de, data.deutschebahn.com) an.
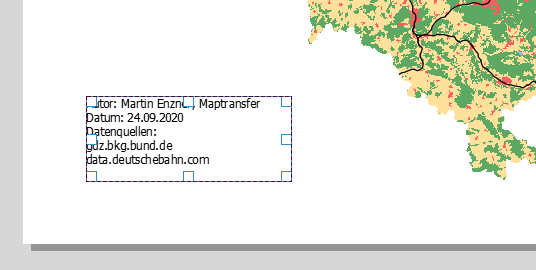
25. Füge eine Maßstabsleiste über „Element hinzufügen“ → „Maßstab hinzufügen“ ein. Wenn du magst kannst du folgende Einstellungen in den Elementeigenschaften des Maßstab-Elements einstellen:
- Stil: „Linieneinteilung oben“
- Feste Breite: „15 Einheiten“
- Höhe: „2 mm“
Wähle alternativ andere Einstellungen, die dir persönlich besser gefallen.
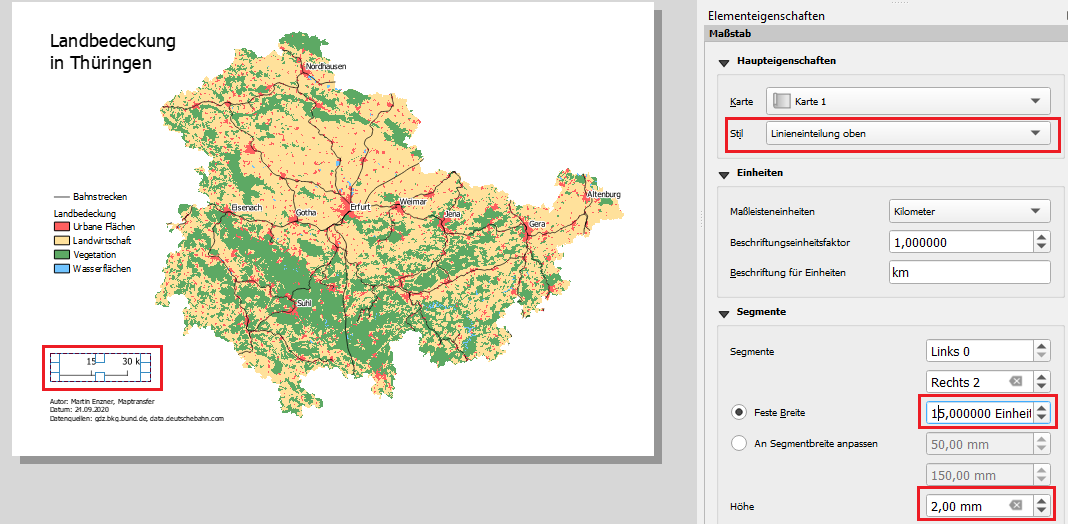
26. Exportiere deine Karte über „Layout“ „Als PDF exportieren“ und wähle einen geeigneten Ort und Namen aus. Zum Beispiel in deinem „output“-Ordner unter dem Namen „lektion5_thueringen_landbedeckung.pdf“. Bestätige mit „Speichern“.
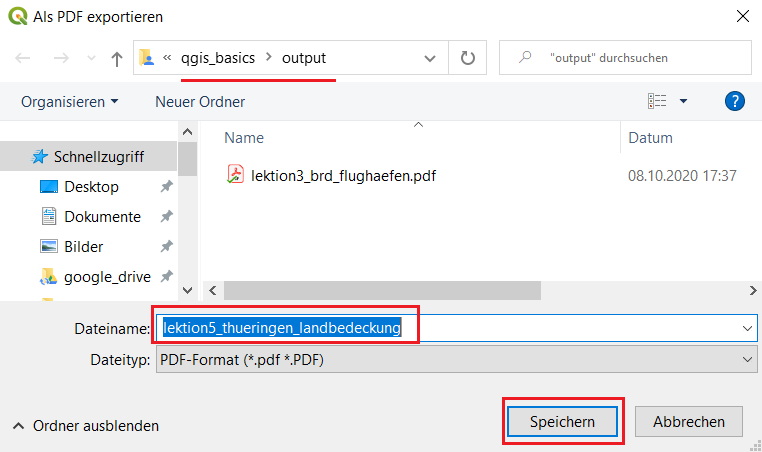
27. Aktiviere den Haken bei „Geospatial PDF erzeugen“. Den Rest kannst du voreingestellt lassen. Bestätige mit „Speichern“.
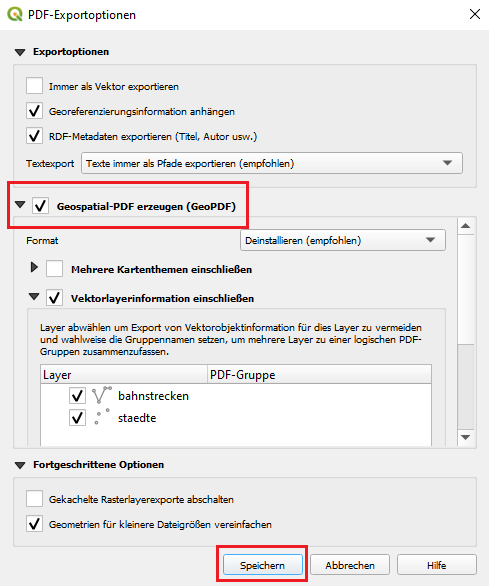
28. Navigiere im Windows Explorer zu deinem output-Ordner und öffne die Datei mit Doppelklick. Falls du Adobe Acrobat Reader installiert hast, müsste die Karte jetzt automatisch in dem Programm geöffnet werden.
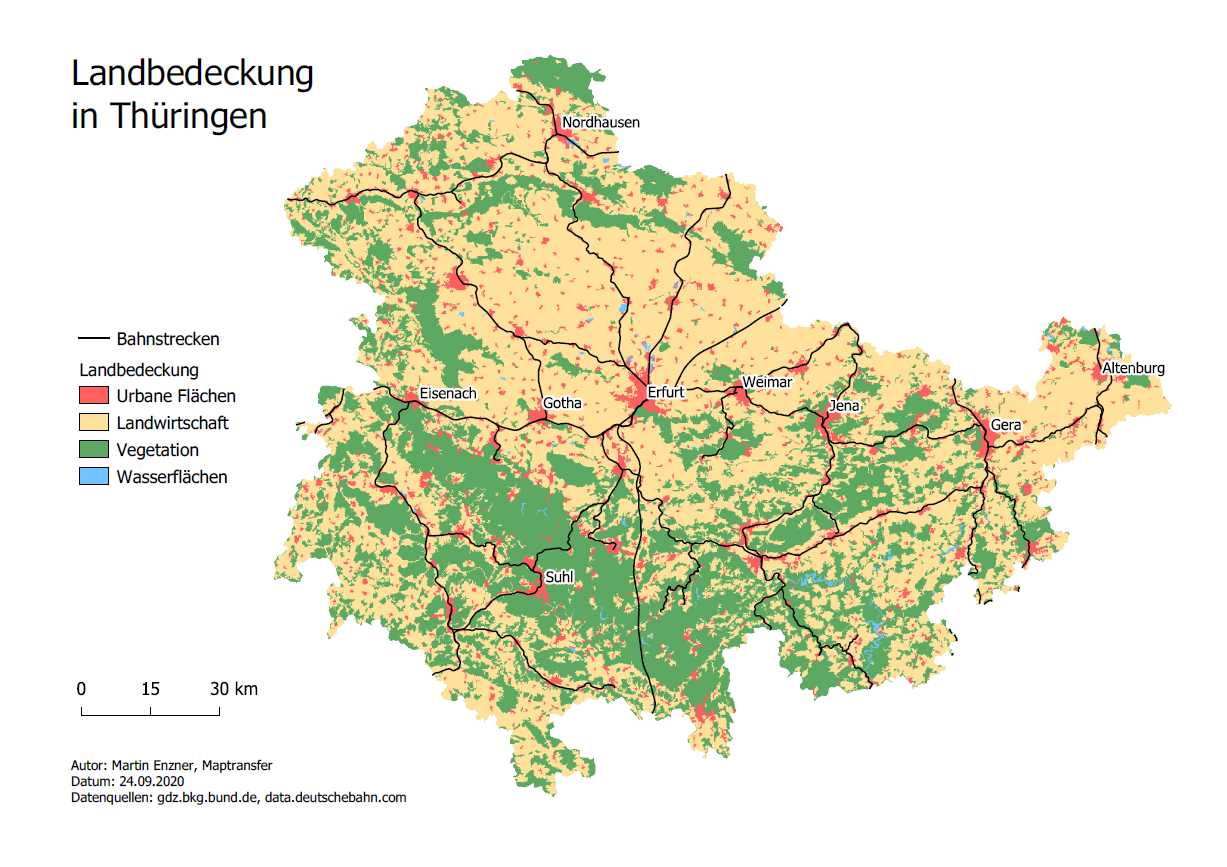
29. Schauen wir uns die Möglichkeiten des GeoPDF genauer an: Probiere die Ebenen-Funktion aus und blende einzelne Layer, z.B. die „bahnstrecken“ aus und anschließend wieder ein.
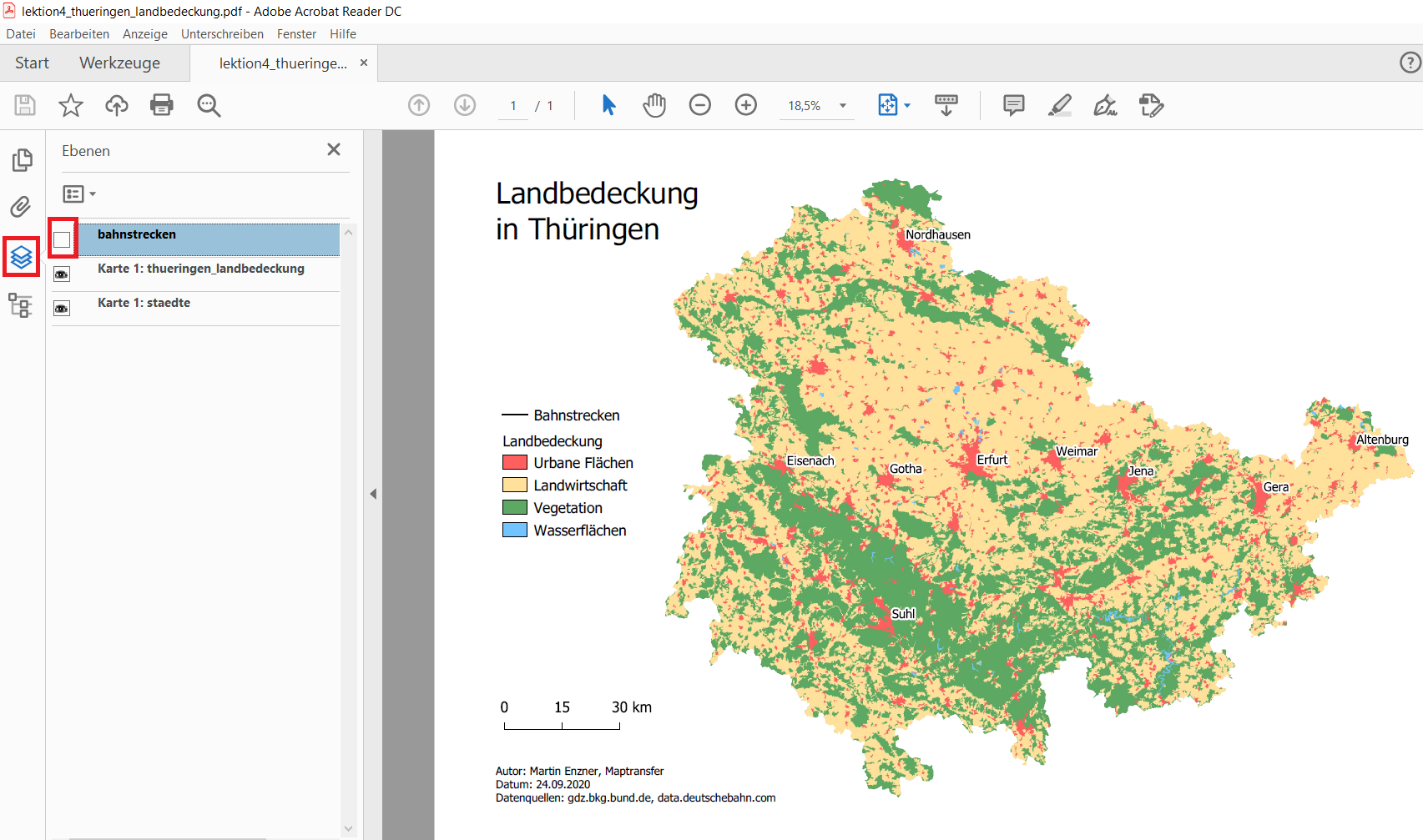
30. Durch Klicken auf das Symbol „Modellhierarchie“ auf der linken Seite bekommen wir einen Einblick in die exportierten Sachdaten. So ist es z.B. möglich, die Länge der Strecke „Weimar – Gera Hbf“ herauszufinden (knapp 71 km im Bundesland Thüringen) oder die Streckennummer (6307). Außerdem wird das entsprechende Objekt auf der Karte markiert, wenn auch relativ schwach und manchmal schwer zu erkennen.
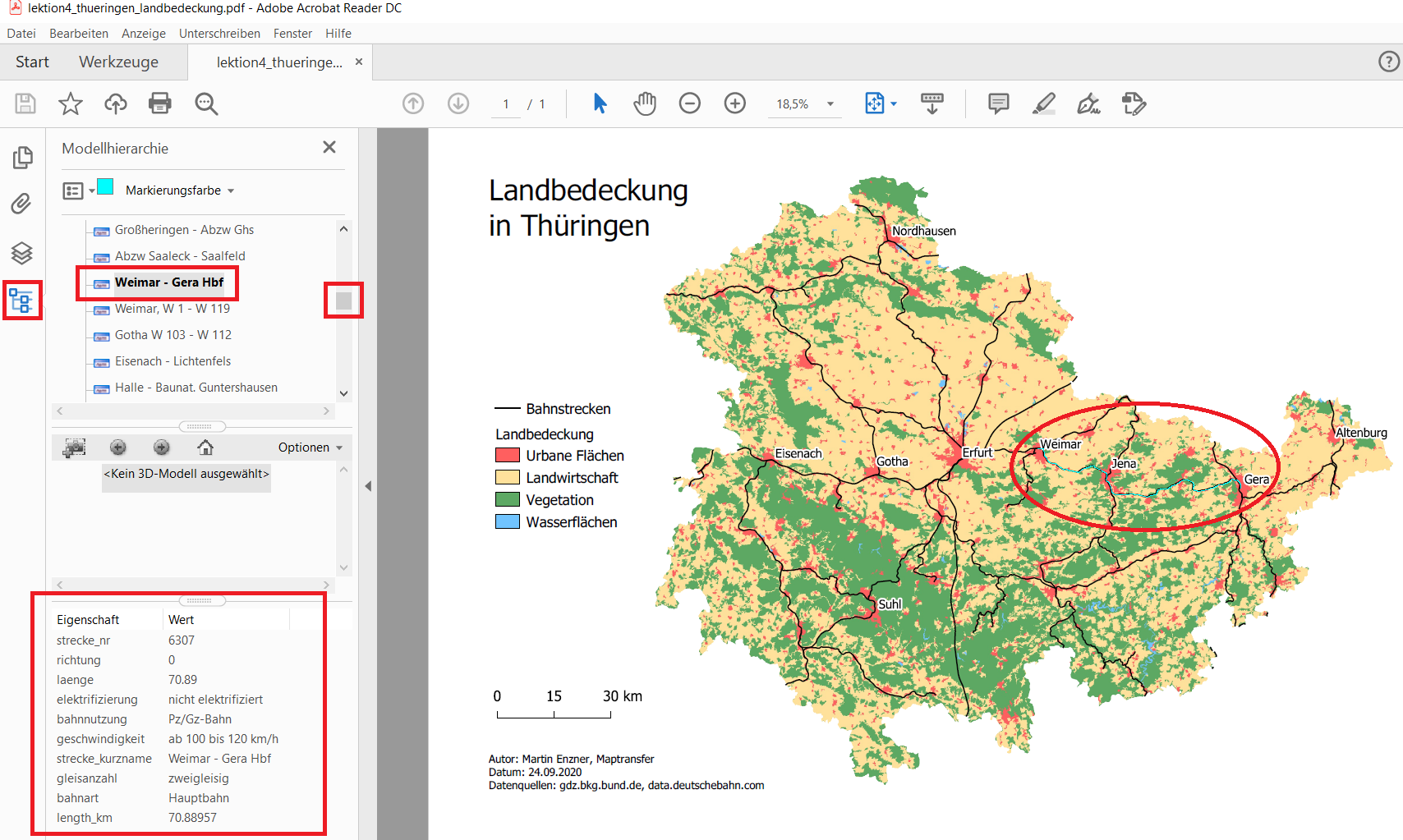
31. Auch eine Suche in den Sachdaten ist möglich, z.B. führt eine Suche nach „5919“ direkt zur Bahnstrecke mit der Streckennummer 5919, welche auf der Karte markiert wird.
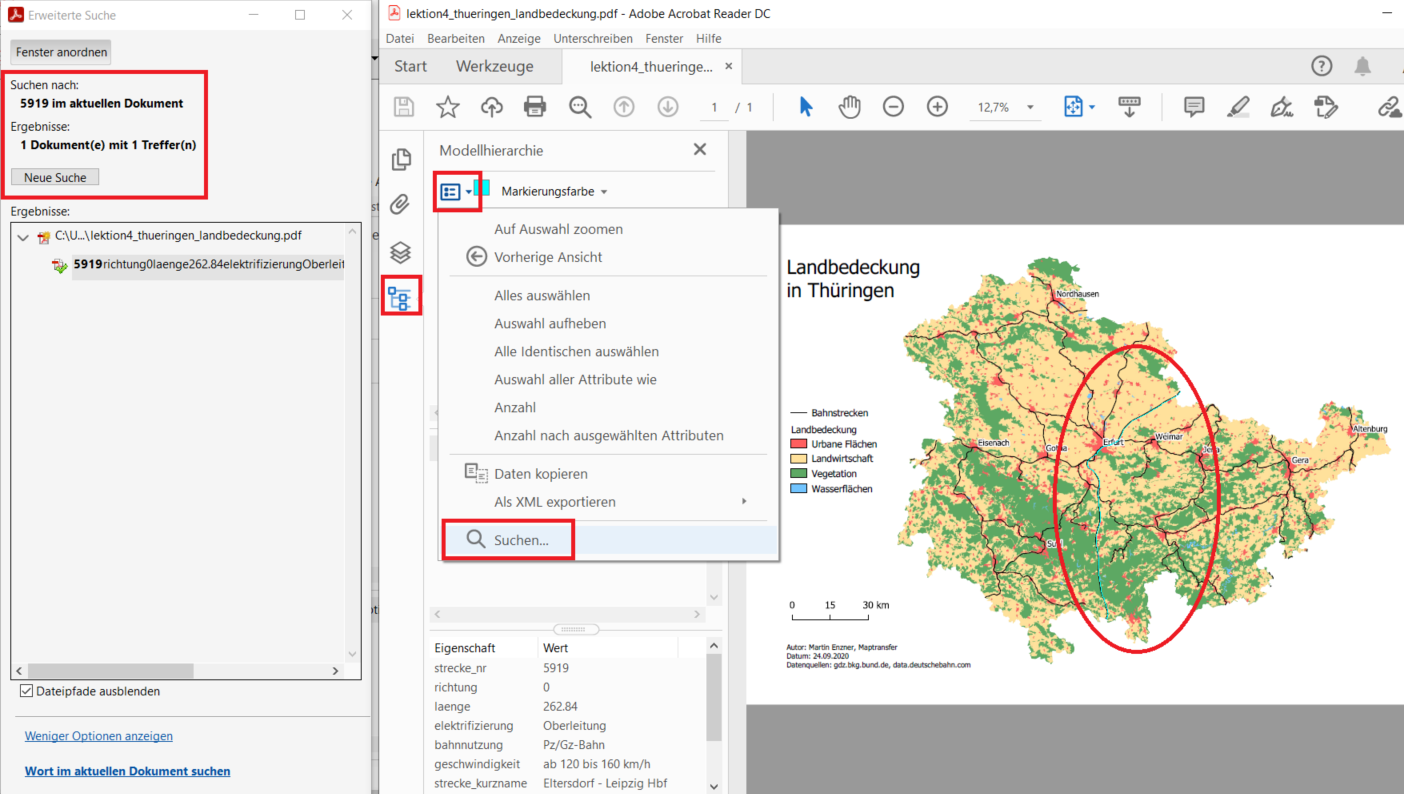
32. Bevor du QGIS schließt oder ein neues Projekt schließt, speichere dein Projekt ab. Klicke in der QGIS Menüleiste auf Projekt Speichern oder in dem Drucklayout-Fenster auf Layout Projekt speichern. Beides führt zum gleichen Ziel. Die bereits vorhandene *.qgz-Datei in deinem „output“-Ordner wird aktualisiert und durch alle Änderungen seit dem letzten Abspeichern ergänzt.
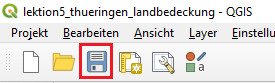
33. Schließe das Drucklayout-Fenster. Du kannst es jederzeit wieder öffnen durch „Projekt“ „Layout-Verwaltung“ oder Klick auf das entsprechende Symbol in der kleinen Projekt-Werkzeugleiste. Im sich öffnenden Fenster muss das im Projekt abgespeicherte Drucklayout ausgewählt werden und auf „Anzeigen“ geklickt werden, um das Drucklayout wieder zu öffnen. Das heisst, das Drucklayout ist Teil der Projektdatei (*.qgz). Man könnte in einem Projekt auch mehrere unterschiedliche Drucklayouts erstellen.