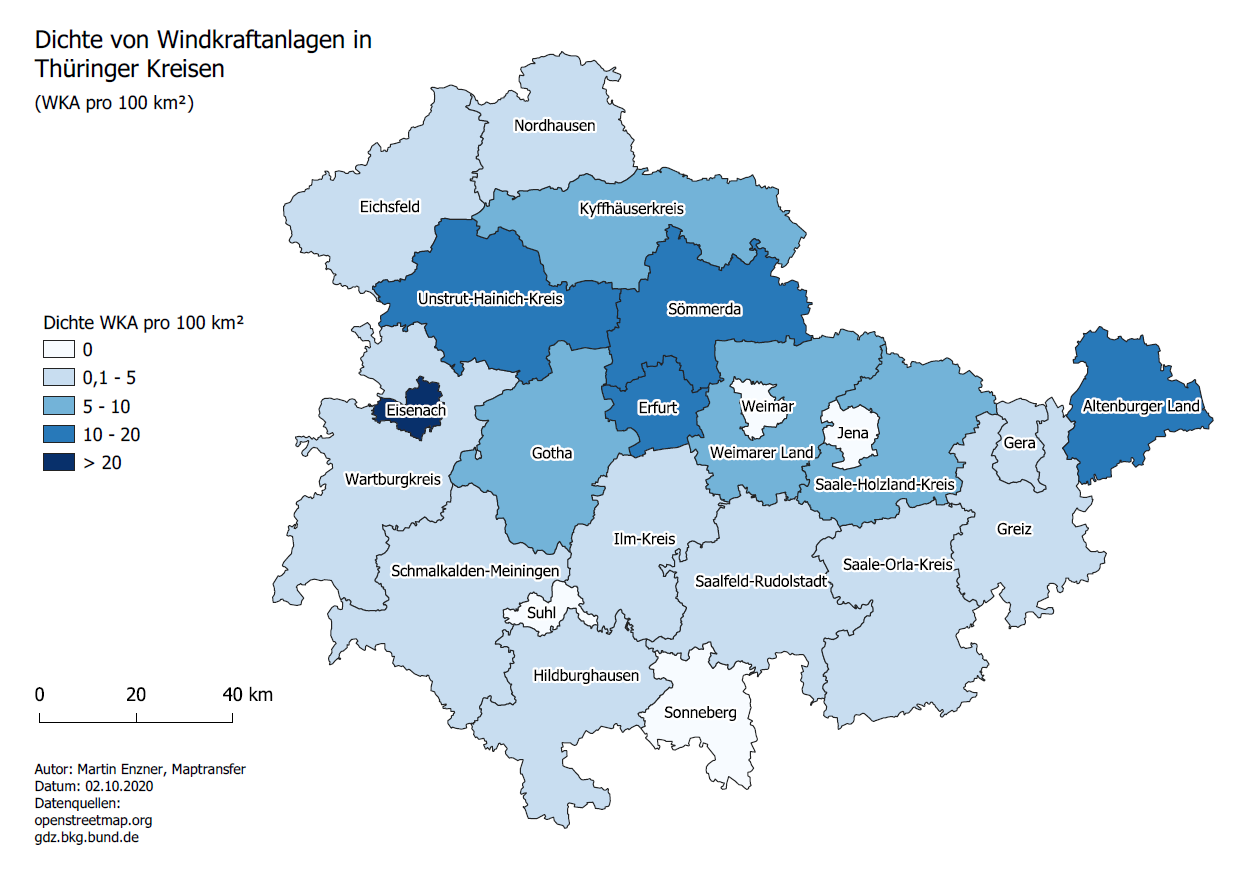QGIS Basics – Lektion 9
Räumliche Auswahl und Räumliche Verbindungen
Beschreibung:
Diese Lektion gibt einen ersten kleinen Einblick in die Räumliche Abfragen (Schritte 1-11) und Räumlichen Verbindungen (ab Schritt 12). Räumliche Abfragen und Verbindungen sind eine große Stärke von GIS-Systemen im Gegensatz zu anderen Software-Systemen. Dabei werden die räumlichen Beziehungen der Objekte von mind. 2 lagegleichen Layer untersucht und ausgewertet. Wir werden zwei Fragen in Bezug auf zwei Layer stellen. Um die erste Frage zu beantworten, werden wir eine Räumliche Abfrage durchführen. Für die zweite Frage führen wir eine Räumliche Verbindung durch.
Lernziele:
- Einführung Räumliche Abfrage (Spatial Query)
- Einführung Räumliche Verbindung (Spatial Join)
- Werkzeug „Punkt in Polygonen zählen“
Frage 1: Wie viele Windkraftanlagen stehen im Landkreis Gotha?
Die Antwort auf diese Frage werden wir mithilfe einer Räumlichen Auswahl („Nach Position selektieren…“) herausfinden.
Los geht’s:
1. Starte QGIS bzw. ein neues Projekt, z.B. durch Klick auf Projekt Neu
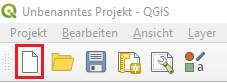
2. Navigiere im Browserfenster zum Ordner „output“ und zur Datenbank „thueringen.gpkg“, die du in Lektion 4 erstellt hast und lade den Layer „kreise“ ein.
Alternative 1: Lade stattdessen den Layer „kreise“ aus der „thueringen.gpkg“ im Ordner „loesungen“.
Alternative 2: Lade stattdessen den Layer „kreise“ aus der „brd.gpkg“ im Ordner „geodaten“ in das Projekt ein und filtere den Layer auf “bundesland” = ‘Thüringen’
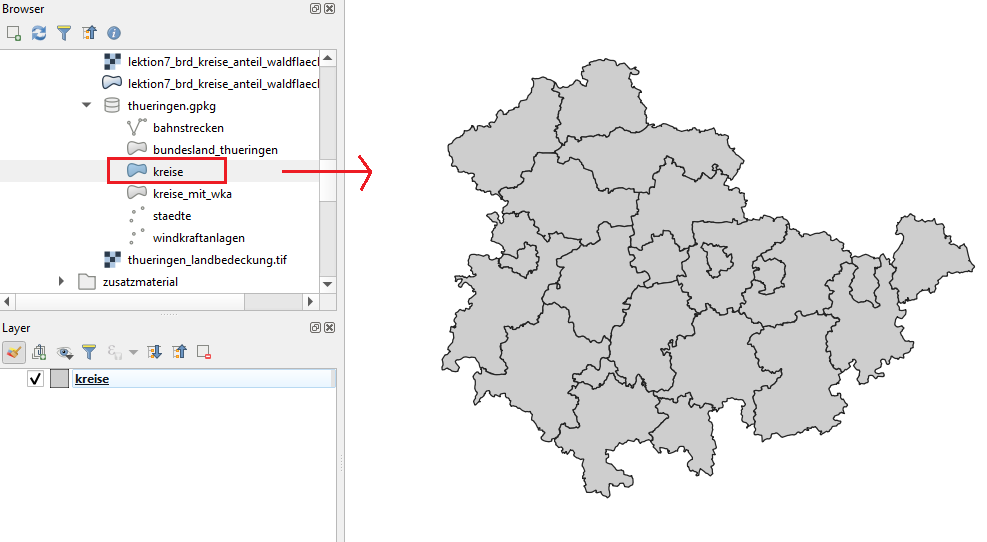
3. Lade dir als weiteren Layer die in der vorigen Lektion erstellten „windkraftanlagen“ aus der „thueringen.gpkg“ im „output“-Ordner in dein Projekt ein.
Alternative 1: Lade den Layer „windkraftanlagen“ auf der „thueringen.gpkg“ im „loesungen“-Ordner in dein Projekt ein.
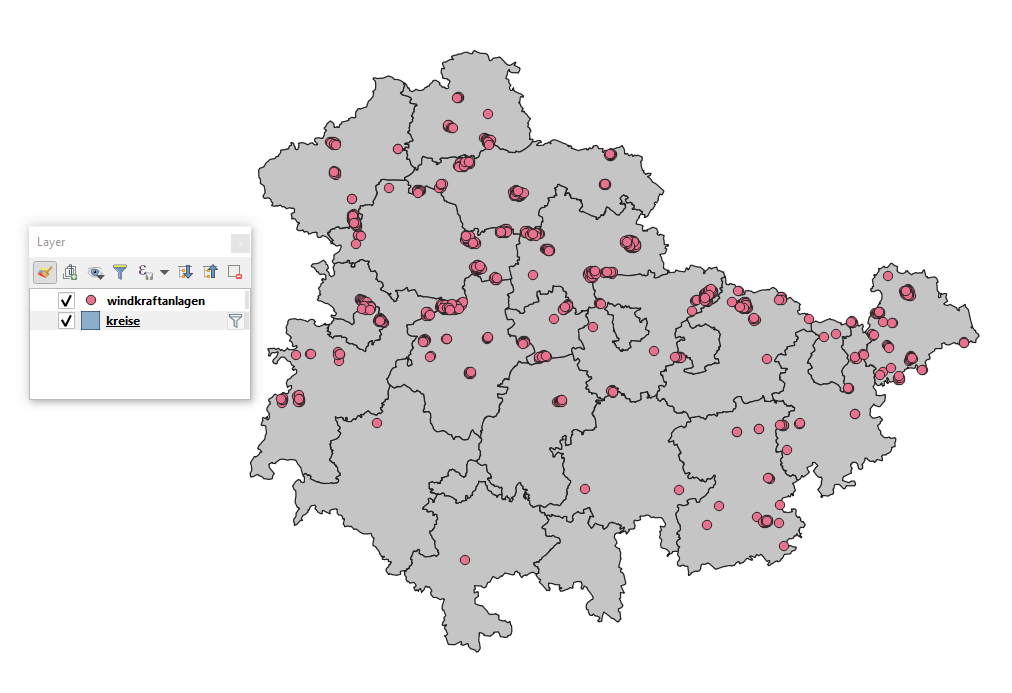
4. Öffne die Attributtabelle des Layers „kreise“: Rechtsklick auf den Layer „kreise“ im Layer-Fenster → Attributtabelle öffnen
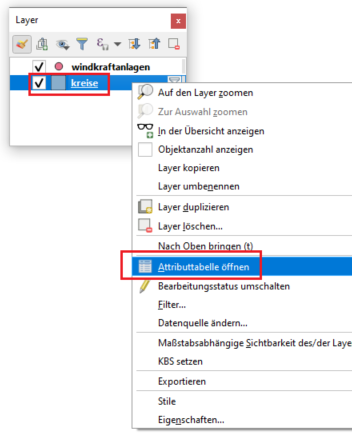
5. Sortiere die Attributtabelle nach dem Attribut „name“ und wähle die entsprechende Zeile aus, indem du auf die Zahl vor der Zeile klickst und die Zeile blau markiert ist. Betrachte auch dein Kartenfenster. Dort müsste jetzt ein Polygon gelb markiert sein. Das ist der Landkreis Gotha.
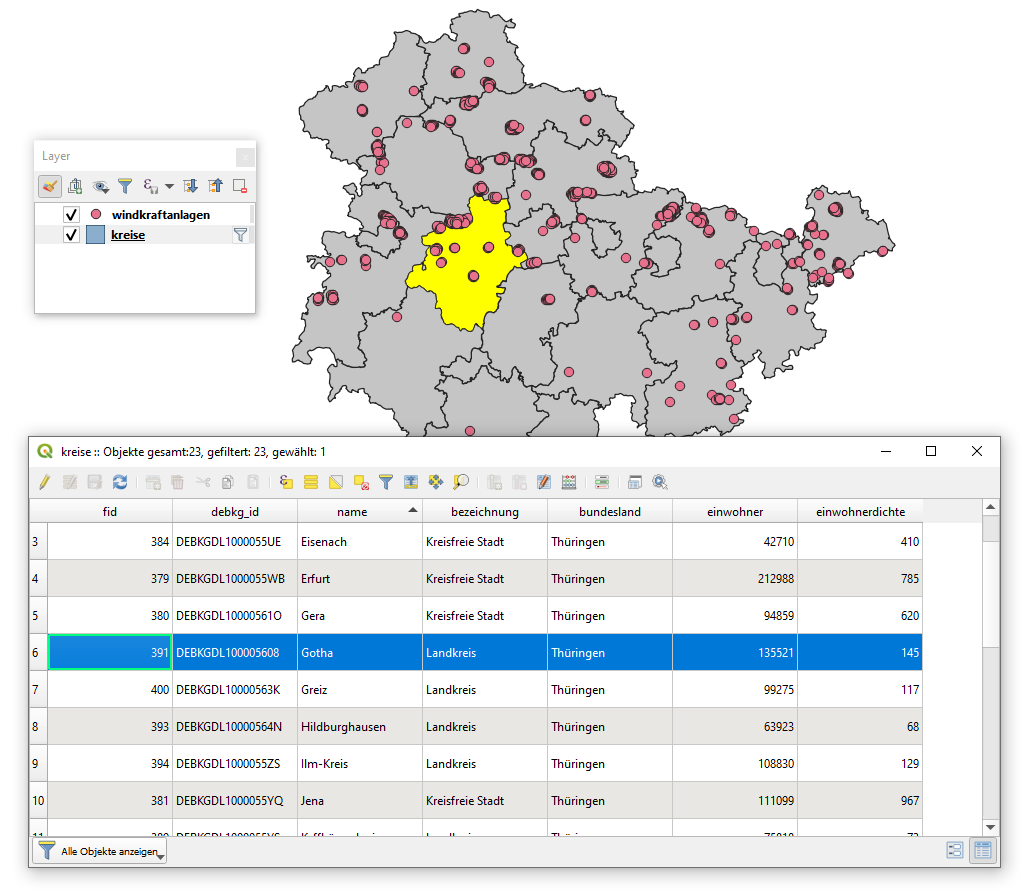
6. Schließe die Attributtabelle wieder und gehe über Menüleiste Vektor → Forschungswerkzeuge → Nach Positionen selektieren…
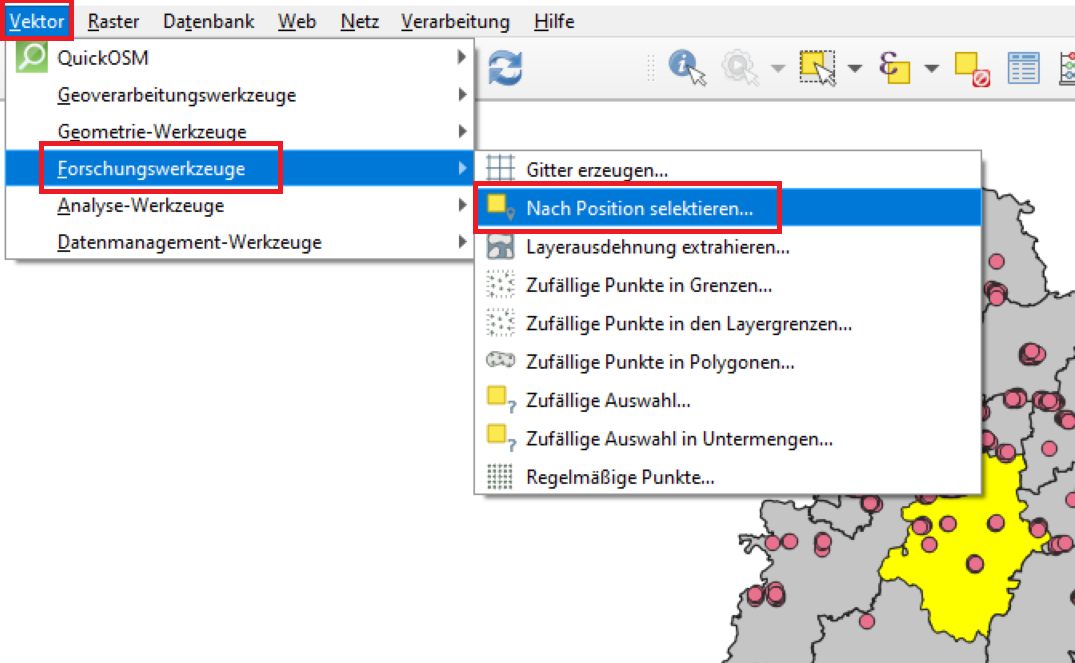
7. Wähle im Dropdown „Objekte wählen aus“ den Layer „windkraftanlagen“ aus und bei „Durch Vergleich mit Objekte aus“ den Layer „kreise“. Wichtig: Aktiviere den Haken bei „Nur gewählte Symbole“. Klicke auf „Starte“ und schließe anschließend das Werkzeug.
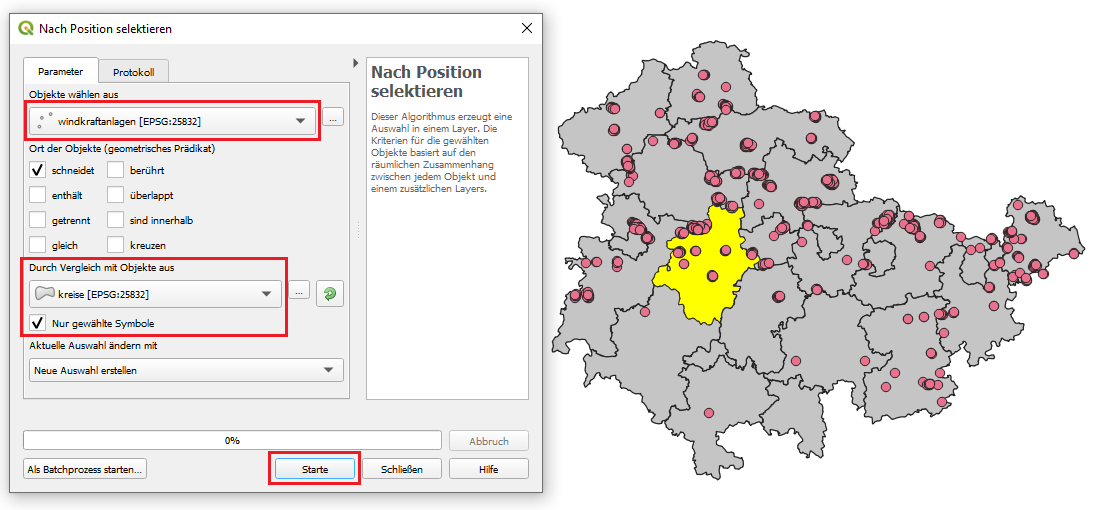
8. Nun müsstest du in deinem Kartenbild sehen, dass alle Punkte im selektierten Polygon (Landkreis Gotha) nun auch selektiert (= ausgewählt) sind und in der Selektionsfarbe gelb erscheinen. Außerdem müsstest du in deiner Statusleiste am unteren Rand den Hinweis sehen „75 Objekte auf dem Layer windkraftanlagen gewählt.“ Wir haben also unsere Frage beantwortet und wissen jetzt wie viele Windkraftanlagen im Landkreis Gotha liegen.
Hinweis Räumliche Abfrage: Die Räumliche Abfrage (= Spatial Query) benötigt immer zwei Layer. Mithilfe eines oder mehrerer Objekte eines Layers werden Objekte in einem anderen lagegleichen Layer ausgewählt. In unserem Beispiel: Mithilfe eines Polygons im Layer kreise (Landkreis Gotha) wird eine Auswahl im Layer „windkraftanlagen“ durchgeführt.
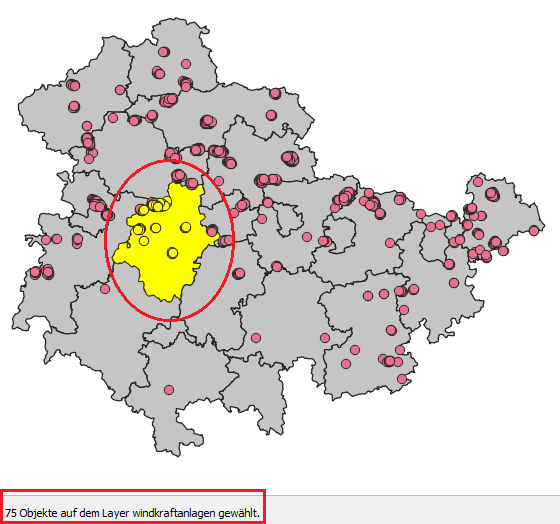
9. Falls man die Sachdaten der ausgewählten Objekte (hier: Windkraftanlagen in Gotha) benötigt, müsste man einfach die Attributtabelle öffnen: Rechtsklick im Layerfenster auf den Layer „windkraftanlagen“ → Attributtabelle öffnen
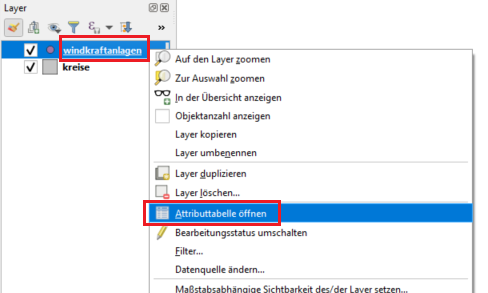
10. Alle selektierten Windkraftanlagen sind nun blau markiert. Klicke auf den Button „Auswahl nach oben“ in der Menüleiste der Attributtabelle, um alle blau markierten Zeilen auf einen Blick zu sehen. Die Sachdaten aller selektierten Objekte werden in der Attributtabelle nun übersichtlich oben angezeigt. Man kann z.B. erkennen, dass einige der Windkraftanlagen von den Firmen Boreas, Envia THERM oder Thüga betrieben werden. Da wir in der vorherigen Lektion 8 keine weiteren OSM-Attribute exportiert haben, stehen uns an dieser Stelle erstmal keine weiteren Informationen zu den Windkraftanlagen zur Verfügung. Schließe die Attributtabelle wieder.
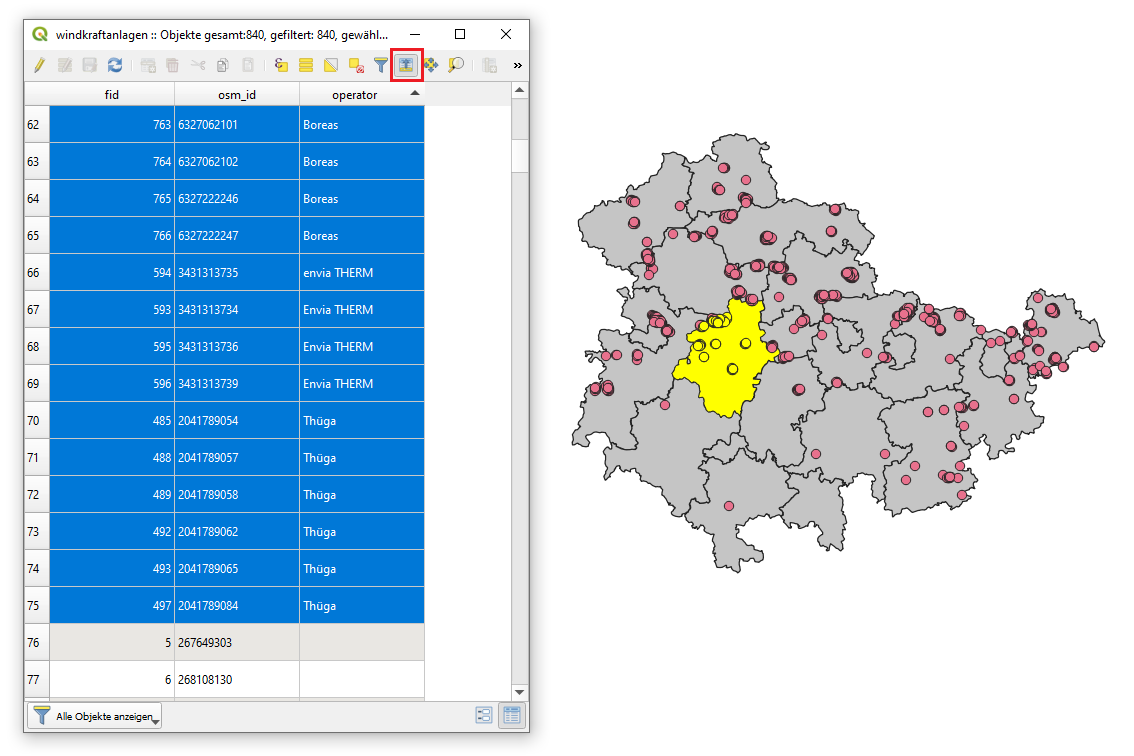
11. Klicke auf „Objektauswahl aller Layer aufheben“, um wieder zum Ausgangszustand zurückzukehren.

Frage 2: In welchen drei Thüringer Kreisen stehen die meisten Windkraftanlagen?
Die Antwort auf diese Frage finden wir mithilfe einer Form der Räumlichen Verbindung heraus („Punkte in Polygon zählen“).
12. Dies könnte man theoretisch beantworten, indem man für alle 23 Kreise und Städte in Thüringen die soeben erlernte Räumliche Abfrage wiederholt, alle Ergebnisse auf einen Zettel schreibt und dann die Top 3 bestimmt. Zum Glück gibt es mithilfe der Räumlichen Verbindung einen schnelleren Weg. Klicke in der Menüleiste auf Vektor → Analyse-Werkzeuge → Punkte in Polygon zählen…
Hinweis Räumliche Verbindung: Der Einfachheit halber verwenden wir hier das Werkzeug „Punkte in Polygon zählen“. Man könnte auch das etwas komplexere Werkzeug „Attribute nach Position zusammenfügen” verwenden (Datenmanagement-Werkzeuge). Der Oberbegriff für beide Werkzeuge ist „Räumliche Verbindung“ bzw. „spatial join“ auf Englisch. Im Gegensatz zur Räumlichen Abfrage wird dabei ein neuer Layer erstellt, der mind. ein zusätzliches Attribut enthält. Das zusätzliche Attribut ist eine Zusammenfassung der Räumlichen Beziehung der Objekte von zwei Eingabelayern. In unserem Beispiel ist das die Anzahl von Punkten pro Polygon.
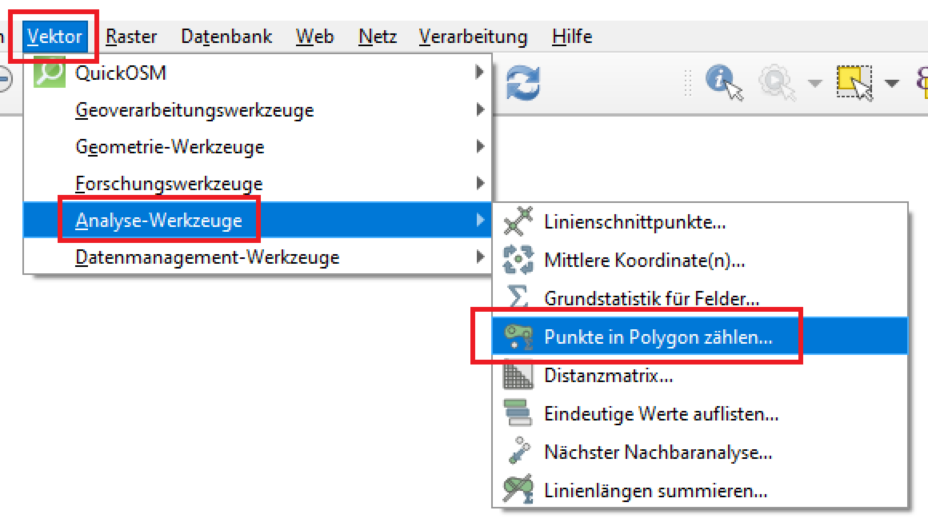
13. Wähle im Fenster des Werkzeugs folgende Einstellungen:
- Polygone: kreise
- Punkte: windkraftanlagen
- Zählfeldname: anzahl_wka
Führe das Werkzeug aus mit „Starte“ und schließe das Fenster.
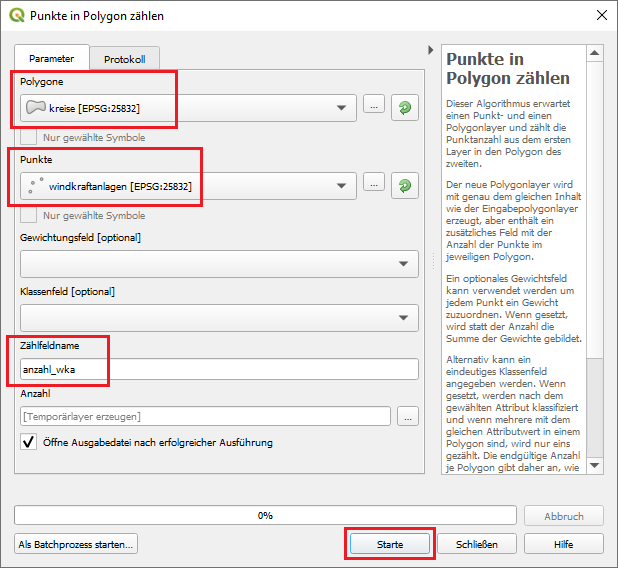
14. Deinem Projekt wurde ein neuer (virtueller) Layer mit dem Namen „Anzahl“ hinzugefügt. Dieser ist eine exakte Kopie der Geometrien und Sachdaten deines Layer „kreise“ PLUS einem neuen Attribut, nämlich „anzahl_wka“. Dieses neue Attribut wurde von dem Werkzeug erstellt, welches für jedes Polygon die Anzahl der lagegleichen Punkte gezählt hat. Wenn du die Attributtabelle des neuen Layers „Anzahl“ öffnest, kannst du dieses neue Attribut ganz rechts in der Attributtabelle erkennen. Sortiere das Attribut „anzahl_wka“ nach Größe indem du auf den Feldnamen klickst. Jetzt kannst du die Antwort auf die Frage aus Schritt 10 (nämlich „Welche drei Kreise haben die meisten Windkraftanlagen in Thüringen?“) ablesen: Unstrut-Hainich-Kreis, Kyffhäuserkreis und Sömmerda.
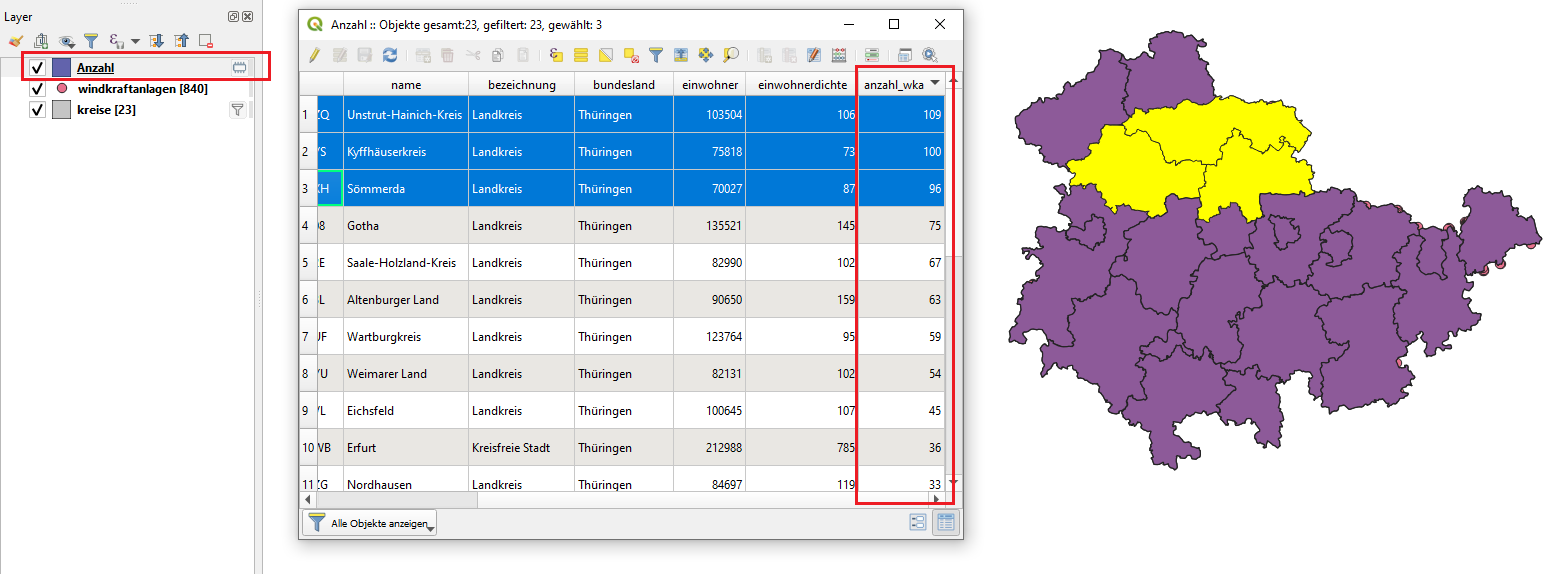
Diese Lektion ist hiermit offiziell beendet. Du kannst das Ergebnis abspeichern, indem du den virtuellen Layer exportierst (Rechtsklick auf Layer „Anzahl“ im Layer-Fenster → Export etc.). Falls du einige der erlernten Funktionen der vorherigen Lektionen wiederholen und vertiefen willst, kannst du mit der Zusatzaufgabe jetzt weitermachen.
Zusatzaufgabe zur Vertiefung
15. Aufbauend auf den bisherigen Schritten könnte man nun weitere Berechnungen durchführen. Zum Beispiel könnte man mithilfe der Feldberechnung herausfinden, welcher Kreis die höchste Dichte an Windkraftanlagen hat (z.B. pro 10,000 Einwohner oder pro 100 km²). Da die Feldberechnungen ähnlich zu denen in Lektion 7 sind, werden sie hier nicht mehr Klick für Klick erklärt, sondern lediglich grob skizziert. Das heißt, die folgenden Schritte beinhalten jeweils nur die Zusammenfassung von mehreren Klicks. Es kann gut sein, dass du im Detail einige Entscheidungen anders treffen wirst, als wird das gemacht haben (z.B. Feldnamen, Nachkommastellen, etc.).
16. Berechnung der Dichte in der Attributtabelle mithilfe der Feldberechnung:
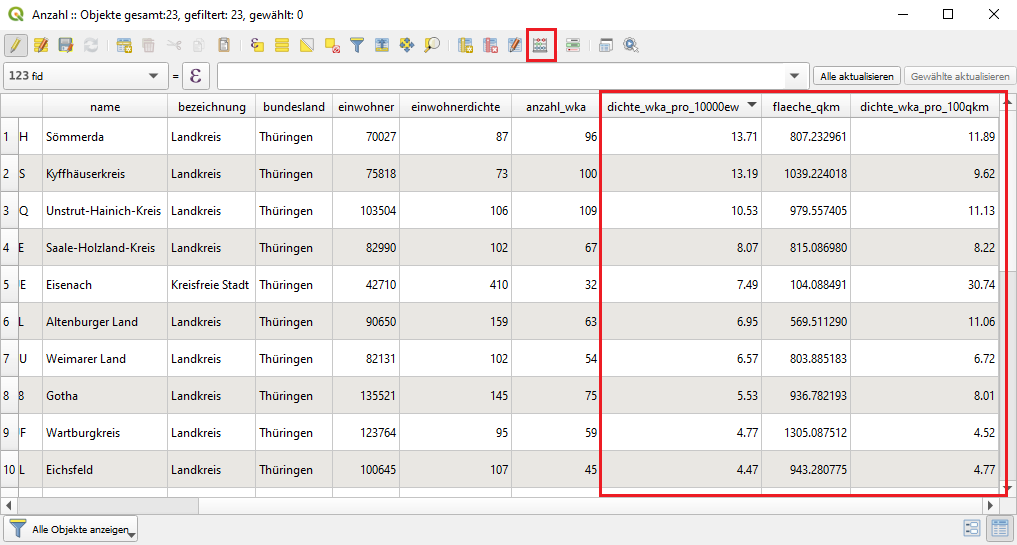
17. Export des virtuellen Layers in die thueringen.gpkg im „output“-Ordner. Anschließend alle Layer aus dem Projekt entfernen außer dem exportierten neuen Layer. Oder einfach ein neues Projekt starten und den neuen Layer einladen.
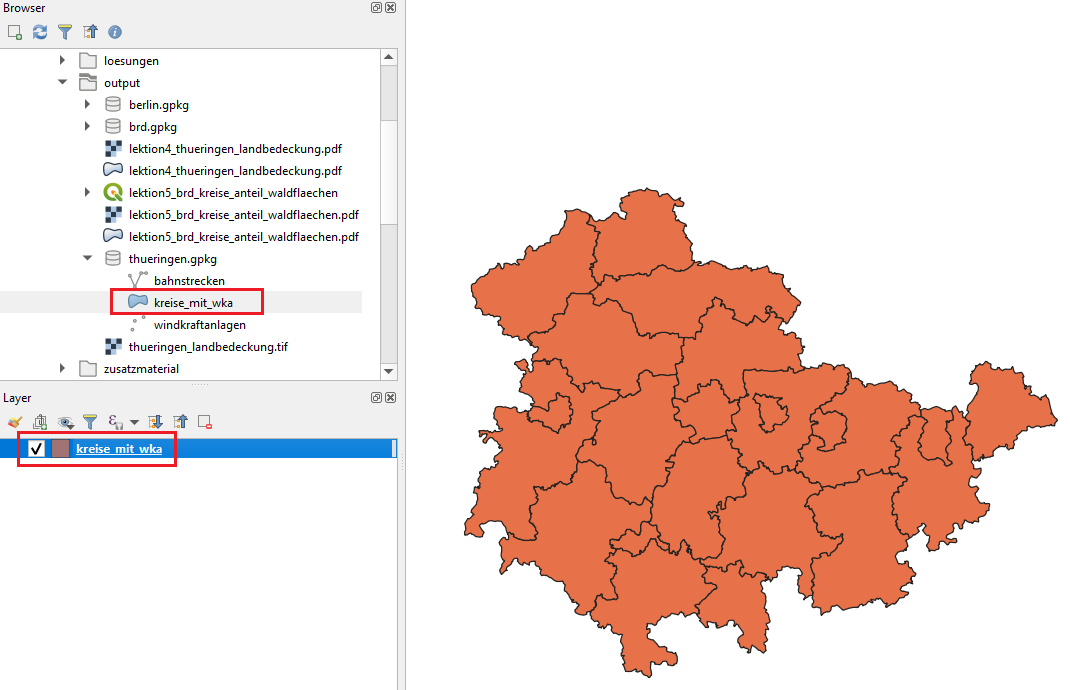
18. Einstellung des Stils. Hier abgebildet: die Dichte an WKA pro 10000 Einwohnern
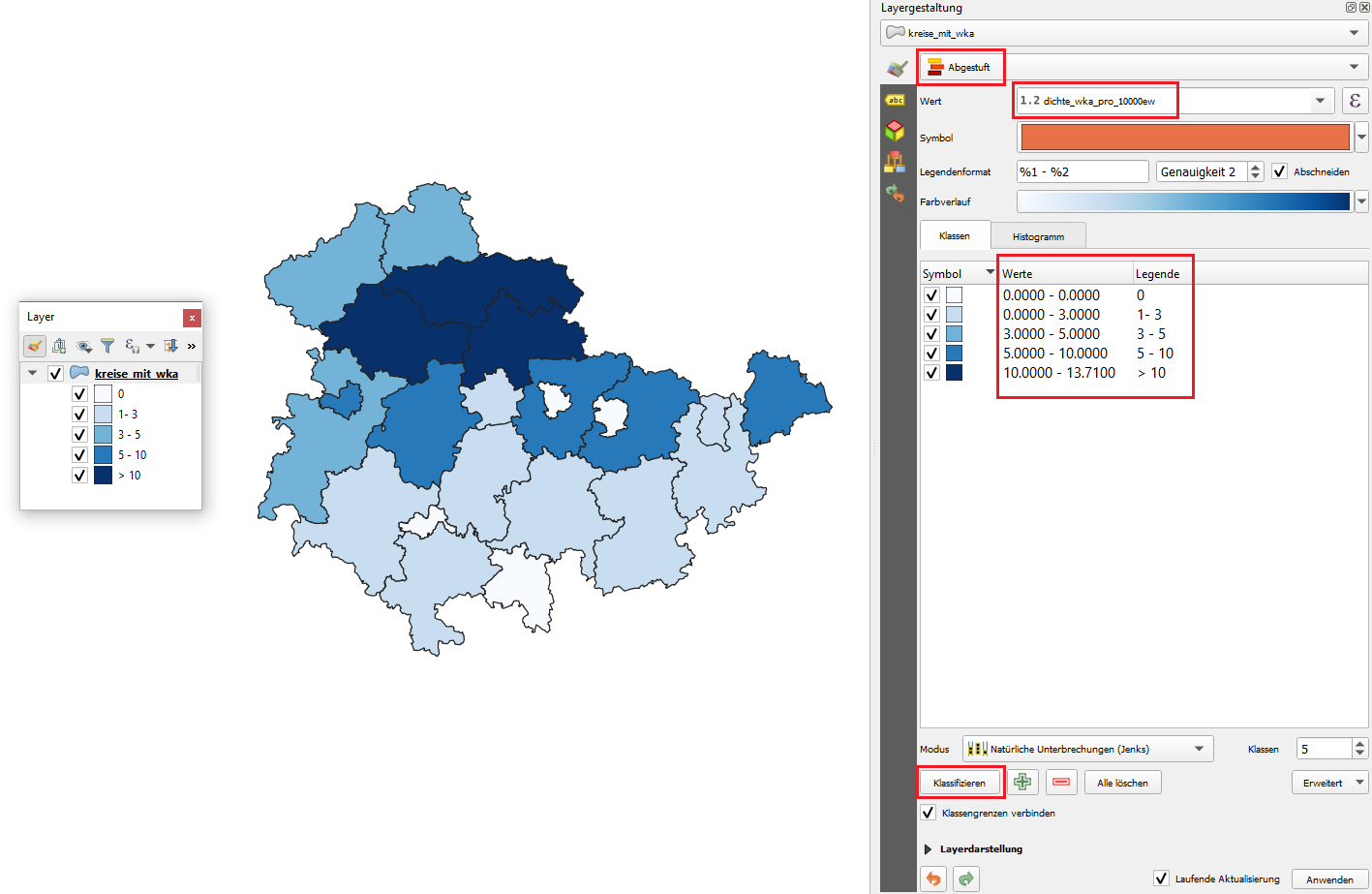
19. Drucklayout erstellen und exportieren.
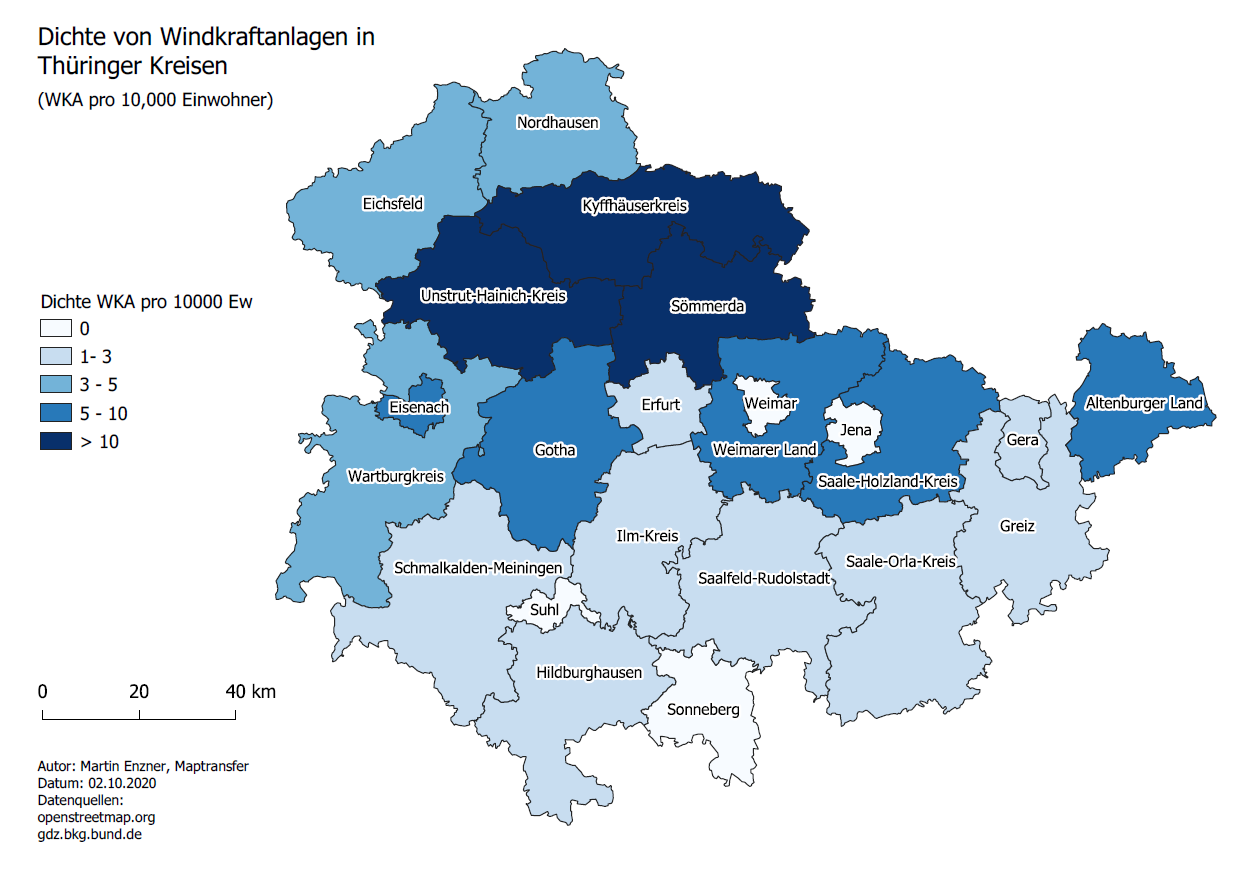
Alternativ die Flächendichte der Windkraftanlagen pro 100 km² berechnen und visualisieren: