QGIS Basics – Lektion 10
Einführung Objektbearbeitung
Beschreibung:
In dieser Lektion lernst du einfache Polygone zu zeichnen und auf verschiedene Arten zu bearbeiten. Das Ganze machen wir nicht innerhalb eines Projektes, sondern im “luftleeren Raum”. Wir arbeiten sozusagen in einer Art “Sandkasten” (“sandbox.gpkg”) und probieren die Werkzeuge der Objektbearbeitung spielerisch aus. In dieser Lektion geht also nicht darum, am Ende ein fertiges Ergebnis zu haben, sondern erstmal ein Gefühl für die Werkzeuge und die Geometrien zu bekommen. Im QGIS-Advanced-Kurs werden wir fortgeschrittene Funktionen wie Attributformulare, topologische Prüfungen und weitere Konstruktionsmöglichkeiten kennenlernen, z.B. die Erstellung paralleler Linien.
Lernziele:
- Kennenlernen der Digitalisierungs-, Erweiterten Digitalisierungs-, der Einrasten- und der Auswahl-Werkzeugleisten.
- Objektbearbeitungsmodus verstehen
- Objektgeometrien erstellen, verschieben, kopieren, teilen, verschmelzen, drehen und löschen
- Umgang mit dem Knotenwerkzeug
- Umgang mit dem Werkzeug „Einrasten“ (Snapping)
- Topologisches Editieren
- Objektgeometrien überarbeiten
- Verwendung der Spurverfolgung
Vorarbeiten:
1.) In dieser Übung brauchen wir für die Objektbearbeitung ganz bestimmte Werkzeugleisten. Aktiviere also vorab die „Digitalisierungs-“, die „Erweiterte Digitalisierungs-“, die „Einrast-“ und die „Auswahlwerkzeugleisten“. Gehe dazu per Rechtsklick auf die Werkzeugleiste und setze die Häkchen entsprechend. Tipp: Ziehe dir diese vier Werkzeugleisten in dein Kartenfenster, dann hast du sie gleich schneller zur Hand.
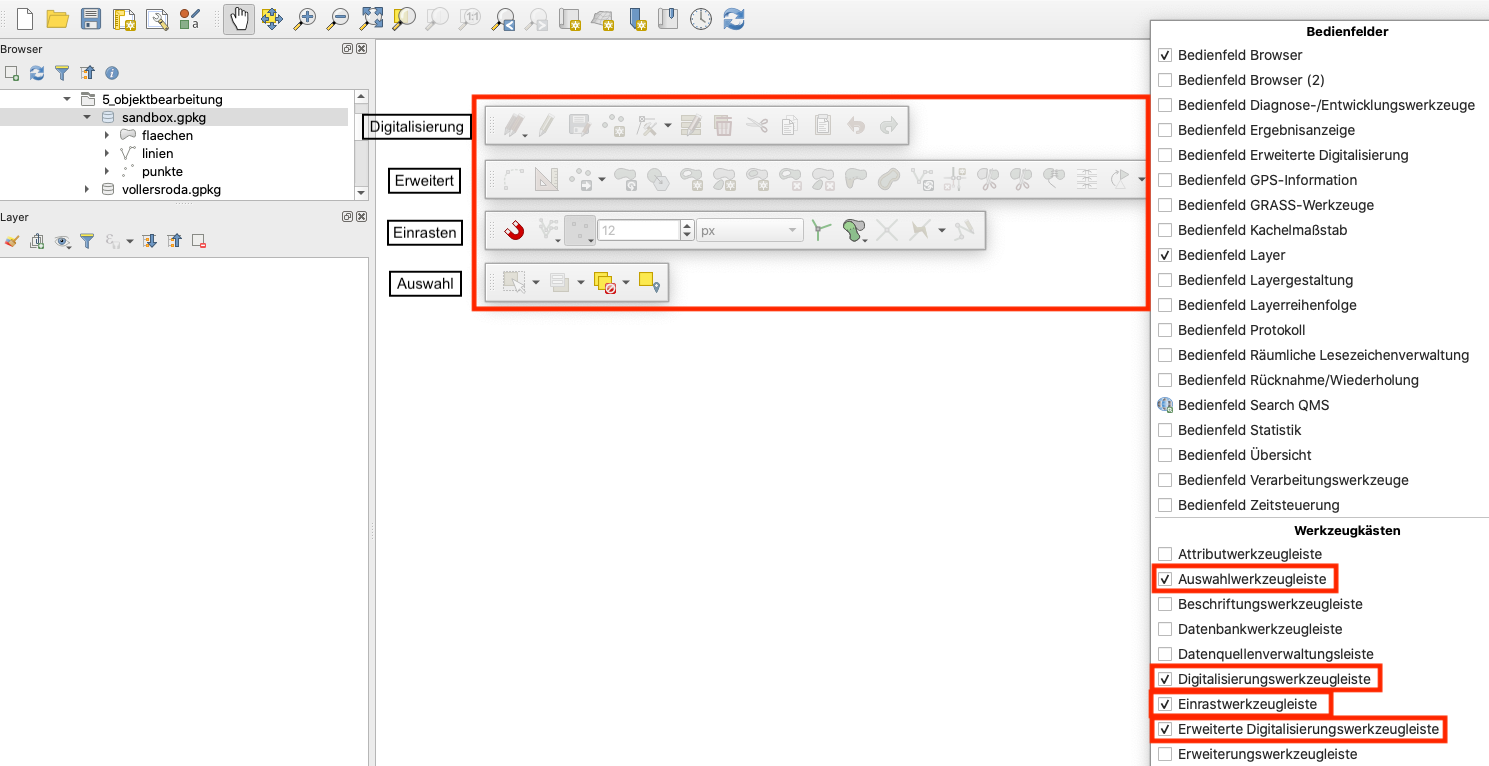 2.) Navigiere im Browserfenster zur Geopackage „sandbox.gpkg” und klappe sie aus, sodass du alle Layer sehen kannst. Lade alle drei Layer der Geopackage (Polygon-, Linien- und Punktlayer) per Drag and Drop in dein Kartenfenster ein.
2.) Navigiere im Browserfenster zur Geopackage „sandbox.gpkg” und klappe sie aus, sodass du alle Layer sehen kannst. Lade alle drei Layer der Geopackage (Polygon-, Linien- und Punktlayer) per Drag and Drop in dein Kartenfenster ein.
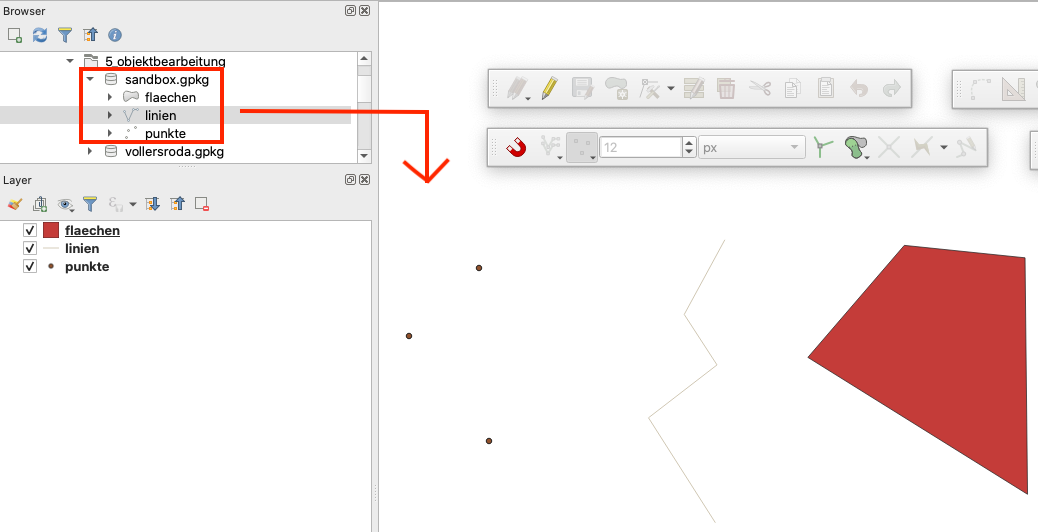
3.) Jetzt möchten wir die Layer in die Lage versetzen, sich verändern zu können. Diese Veränderungsmöglichkeit können wir auf drei verschiedene Arten sozusagen an- und ausschalten. Du kannst entweder, nachdem du den Layer “punkte” mit der linken Maustaste angewählt hast, auf das Stiftsymbol in der „Digitalisierungswerkzeugleiste“ klicken (a). Alternativ kannst du im Layerfenster per Rechtsklick auf den Layer „punkte“ gehen und „Bearbeitungsstatus umschalten“ wählen (b). Oder du öffnest die Attributtabelle (Rechtsklick auf den Layer → „Attributtabelle öffnen“) und klickst auf das Stiftsymbol oben links (c).
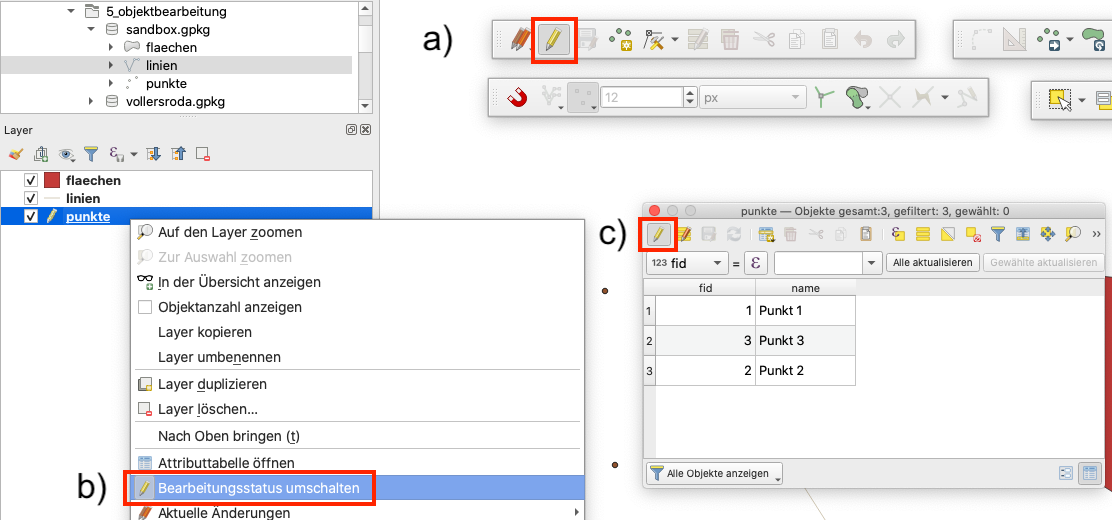
4.) Alle drei beschriebenen Varianten haben denselben Effekt: Der ausgewählte Layer wird zur Bearbeitung “angeschaltet” und kann verändert werden. Das wird im Layerfenster links neben dem Layer durch das Stiftsymbol angezeigt.
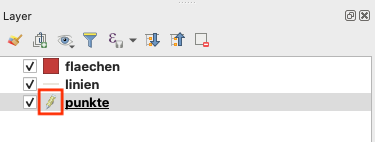
5.) Durch das Anschalten des Bearbeitungsmodus sind plötzlich bestimmte Funktionen möglich. Das kannst du in den Werkzeugleisten sehen, in denen einige Symbole, statt grau im Hintergrund zu liegen, plötzlich farblich hervorstechen, so als wären sie angeknipst worden.

6.) Je nachdem welchen Layertyp du in den Bearbeitungsmodus versetzt, werden unterschiedliche Funktionen in den Werkzeugleisten aktiviert – in Abhängigkeit von den Objektgeometrien des jeweiligen Layers. Probiere das einmal aus, indem du den Bearbeitungsmodus für den Punktelayer aus- und dafür den Linien- oder Polygonlayer einschaltest, z.B. durch Rechtsklick auf den Layernamen im Layerfenster —> „Bearbeitungsstatus umschalten“
7.) Wir sind jetzt also in der Lage, den Bearbeitungsstatus eines beliebigen Vektorlayers ein- und auszuschalten. Aber wie lassen sich neue Objekte erstellen? Wenn der Bearbeitungsmodus für einen Layer angeschaltet ist, findest du den entscheidenden Button „Objekt hinzufügen“ rechts neben dem Stiftsymbol in der „Digitalisierungsleiste“. Je nachdem welche Geometrie der ausgewählte Layer hat, ändert sich das Symbol dieses Buttons (a, b oder c).



8.) Die Vorarbeiten sind soweit abgeschlossen. Ab jetzt werden wir nur noch mit dem Layer “flaechen” arbeiten. Entferne darum die Layer “linien” und “punkte” aus deinem Layerfenster: Rechtsklick auf Layer im Layerfenster → „Layer löschen“
Los gehts:
9.) Kommen wir nun zur Erstellung neuer Objekte. Wir wollen dem verbliebenen Layer „flaechen“ ein weiteres Polygon hinzufügen. Schalte also wie eben beschrieben die Objektbearbeitung für den Layer ein und gehe auf „Polygonobjekt hinzufügen“. Das Symbol deiner Maus verändert sich zu einem Fadenkreuz. Klicke mit der linken Maustaste irgendwo ins leere Kartenfenster und lass los – das ist der erste Punkt deines Polygons (= Stützpunkt oder Knoten). Gehe mit der Maus zu einer anderen beliebigen Stelle (dabei zieht die Maus einen rot gestrichelten Faden hinter sich her) und drücke erneut die linke Maustaste – die gestrichelte Linie wird zu einer durchgezogenen Linie. Gehe zu einem weiteren Punkt und erstelle so nach und nach dein Polygon. Wenn du einen Punkt erstellt hast, der dir nicht gefällt, kannst du ihn noch während der Objekterstellung einfach mit der „Backspace-Taste“ deiner Tastatur (über der Enter-Taste) löschen. Wenn du mit dem Zeichnen fertig bist mit, drücke auf die rechte Maustaste, damit schließt du den Vorgang ab. Es erscheint ein neues Fenster („Objektattribute“). Dort könnten die Sachdaten zu dem erstellten Objekt eingetragen werden. Wir fokussieren uns jetzt aber erstmal auf die Erstellung und Bearbeitung der Geometrien und geben darum nichts ein. QGIS wird dann lediglich automatisch eine fortlaufende Feature ID (fid) erzeugen und für alle anderen Attribute eine NULL (= kein Attributwert) eintragen. Bestätige mit „ok“ oder Enter-Taste.
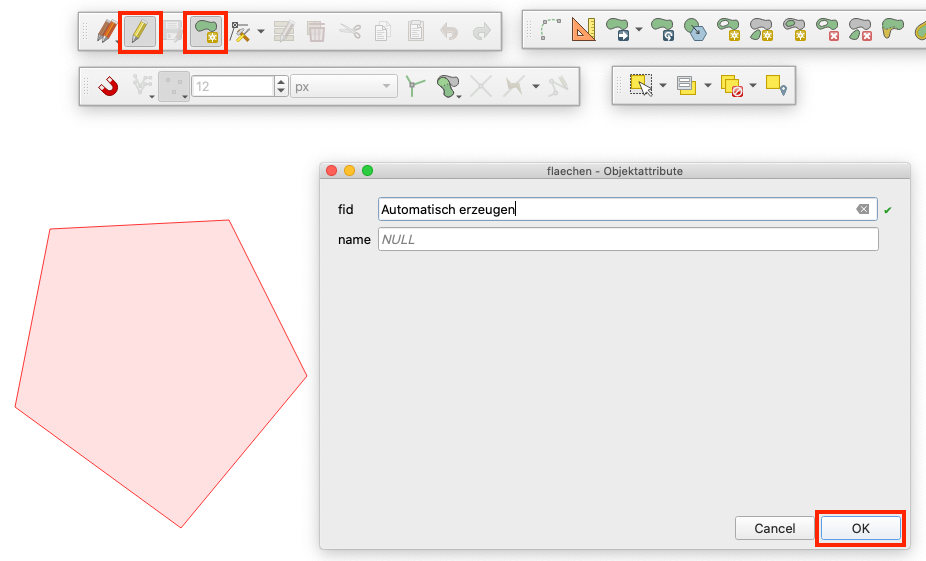
10.) Das erstellte Objekt können wir jetzt weiter verändern. Zum Beispiel verschieben. Gehe in der „Erweiterten Digitalisierungswerkzeugleiste“ auf den Button „Objekt verschieben“. Die Maus wird zu einem Kreuz. Nun kannst du per Linksklick auf dein neu erstelltes Objekt gehen, die Maustaste loslassen und mit dem Mauskreuz zu einem beliebigen Punkt gehen. Deiner Maus folgt eine Art Schatten deines Polygons. Damit es dorthin verschoben wird, klicke an der Zielstelle erneut auf die linke Maustaste. Das Polygon „springt“ nun auf seinen verschobenen Schatten.
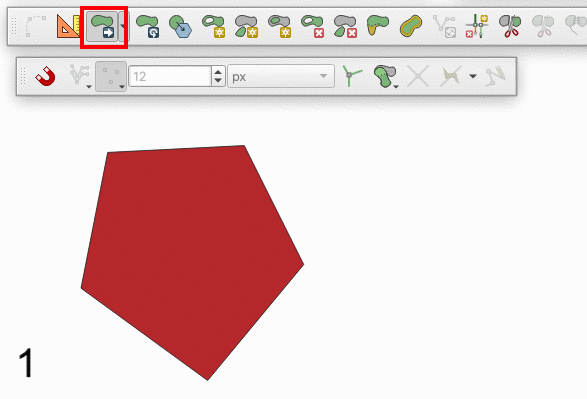
11.) So ähnlich können wir das Objekt auch „kopieren und verschieben“. Der entsprechene Button befindet sich in der „Erweiterten Digitalisierungswerkzeugleiste“ beim Dropdown des Buttons „Objekt verschieben“. Der Vorgang ist im Prinzip gleich: Klicke links mit dem Mauskreuz auf dein Polygon und gehe anschließend zu einer beliebigen anderen Stelle und klicke erneut. Statt dass dein Urprungspolygon an diese Stelle springt, erscheint dort dessen Kopie. Diesen Vorgang kannst du beliebig oft wiederholen und so Objekte am laufenden Band erstellen. Bist du fertig und möchtest den Kopiermodus verlassen, kannst du einfach die Escape-Taste auf deiner Tastatur („esc“) drücken.
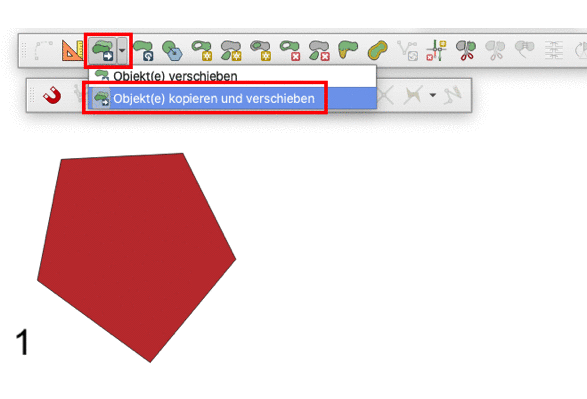
12.) Wie lassen sich Objekte wieder löschen? Du kannst entweder deine letzten Schritte rückgängig machen, indem du auf den orangenen Pfeil in der „Digitalisierungsleiste“ klickst. Vorteil: Es geht schnell. Nachteil: Du kannst die Objekte nur ihrer Erstellungsreihenfolge nach, aber nicht gezielt, löschen.

13.) Eine andere Möglichkeit ist folgende: Klicke in der „Auswahlwerkzeugleiste“ auf „Objekte über Rechteck oder Einzelklick wählen“. Dann klickst du mit links auf das zu löschende Polygon, welches sich darufhin gelb einfärbt. Gleichzeitig treten in den Werkeugleisten bis dato grau im Hintergrund liegende Buttons plötzlich farbig hervor und sind aktiviert. So auch der rote Mülleimer („Ausgewähltes löschen“), mit dem du das gewählte Objekt löschen kannst. Du kannst auch die Backspace-Taste zum Löschen verwenden.
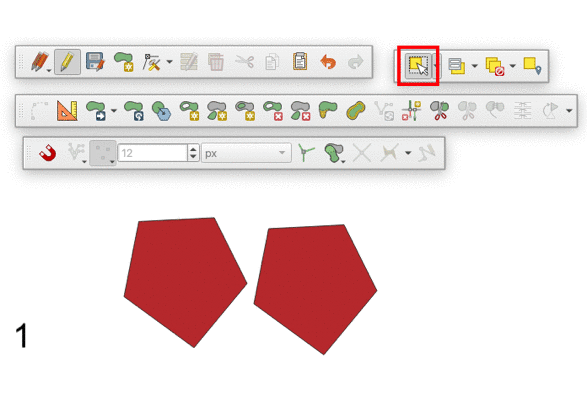
14.) Jetzt möchten wir unser Objekt teilen. Gehe in der „Erweiterten Digitalisierungsleiste“ auf den Button mit dem Schere-Symbol „Objekte teilen“. Dein Maus-Smbol wird als ein Fadenkreuz angezeigt. Klicke mit der linken Maustaste auf einen Punkt außerhalb des Polygons. Wenn du die Maus jetzt bewegst, zieht sie einen gestrichelten Faden hinter sich her. Setze per Linksklick einen zweiten Punkt an einer anderen Stelle außerhalb deines Polygons, sodass die rote Linie dein Polygon in irgendeiner Stelle schneidet. Um den Vorgang abzuschließen, klicke noch einmal mit der rechten Maustaste – die Linie wird schwarz, dein Objekt ist geteilt. Wenn du jetzt auf das Auswahlwerkzeug gehst und dein Polygon anklickst, wird nur jeweils eine der beiden Hälften gelb eingefärbt. Wie eben erläutert, kannst du die beiden Hälften jetzt z.B. auch separat voneinader verschieben.
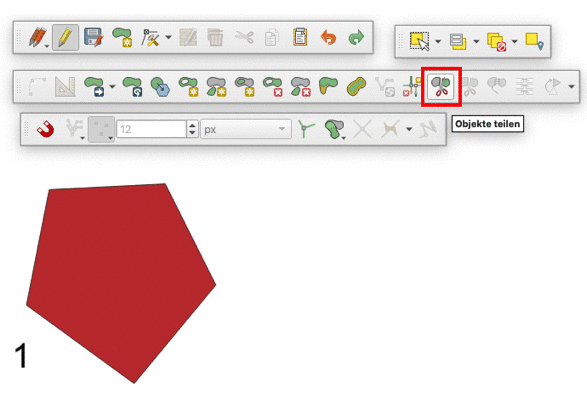
15.) Übrigens: Die Schneidelinie muss dabei nicht gerade sein. Mit zusätzlichen Klicks innerhalb des Polygons kannst du auch im Zick-Zack schneiden:
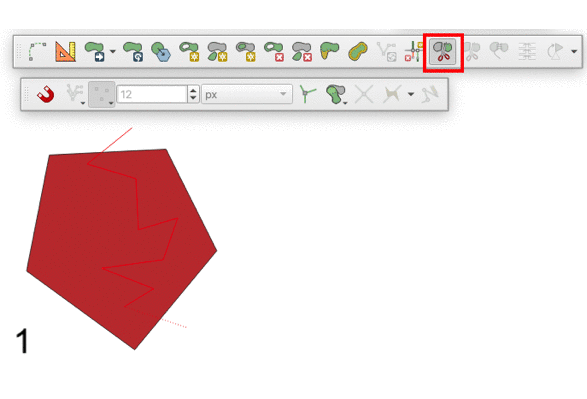
16.) Nun können wir unsere zerteilten Objektteile auch wieder zum Ursprungsobjekt zusammenfügen. Dafür müssen wir diese erst auswählen. Aktiviere das Auswahlwerkzeug in der „Auswahlwerkzeugleiste“und klicke mit der gedrückten Umschalttaste auf die Objektteile oder ziehe mit gedrückter linker Maustaste eine Kasten darum. Aktiviere den Button „Gewählte Objekte verschmelzen“ in der „erweiterten Digitalisierungsleiste“. Daraufhin öffnet sich ein Fenster („Objektattribute verschmelzen“). Bei der Zerteilung eines Objektes erstellt QGIS für jeden Objektteil eine neue Zeile mit einer neuen fid. Diese Zeilen müssen beim Verschmelzen wieder zusammengebracht werden. In unserem Fall ist es einfach, denn wir haben vorhin bei der Objekterstellung ja keine Sachdaten eingetragen. Daher kannst du einfach auf „ok“ gehen.
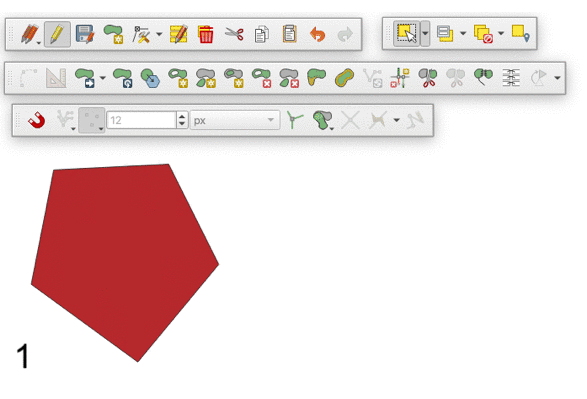
17.) Du kannst dein Objekt auch drehen, indem du in der „Erweiterten Digitalisierungsleiste“ den Button „Objekt drehen“ rechts neben dem Verschiebebutton aktivierst. Klicke mit der linken Maustaste auf dein Polygon und bewege die Maus hin und her. Das Polygon dreht sich mit. An der gewünschten Position bestätigst du mit einem zweiten Linksklick.
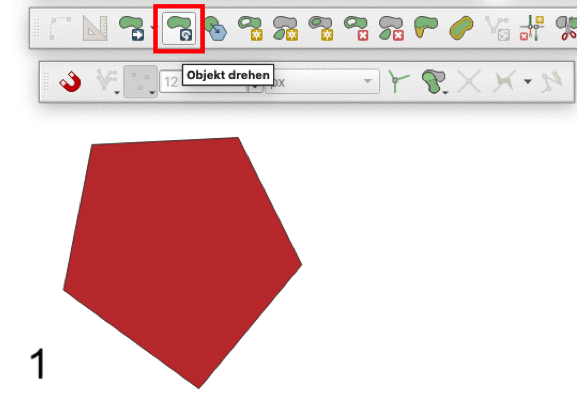
18.) Bisher haben wir das Polygon verschoben, kopiert, gelöscht, geteilt, verschmolzen und gedreht. Wir können es aber auch noch viel präziser und kleinteiliger in seiner Geometrie verändern. Dafür brauchst du das „Knotenwerkzeug“. Du findest es in der „Digitalisierungsleiste“, dargestellt als Zirkel, Hammer und Schraubenzieher. Aktiviere es mit einem Mausklick. Gehst du mit der Maus auf dein Polygon, werden alle Eckpunkte (sogenannte „Stützpunkte“ oder „nodes“, engl. für Knoten) rot umrandet angezeigt. Fährst du mit der Maus den Rand entlang, treten die darunter liegenden Elemente stärker hervor: die Stützpunkte (Knoten) und die verbindenden Kanten dazwischen.
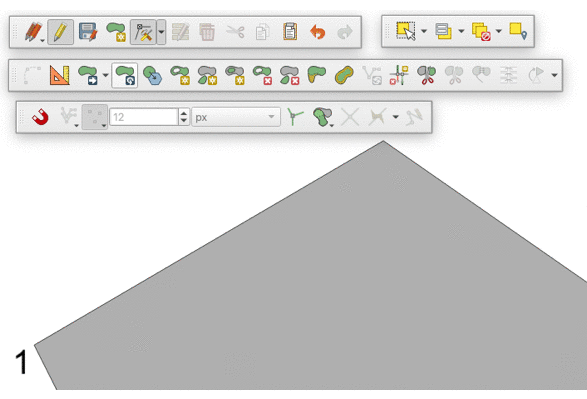
19.) Beginnen wir mit dem Verschieben von Stützpunkten. Klicke mit der linken Maustaste auf einen Stützpunkt deiner Wahl, halte gedrückt, ziehe ihn zur gewünschten Stelle und lass los. Spiel einfach mal ein bisschen damit herum und verändere mehrere Stützpunkte. Logischerweise werden die zwei benachbarten Kanten mit verschoben. Du kannst aber auch Kanten verschieben, was dazu führt, dass zwei Stützpunkte verschoben werden.
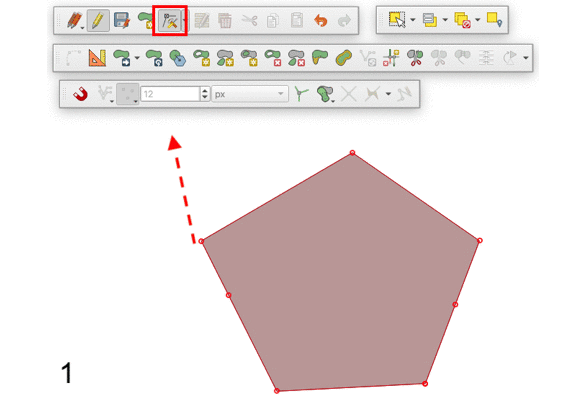
20.) Du kannst auch Stützpunkte hinzufügen und so deine Geometrie verfeinern (z.B. Rundungen erzeugen), indem du auf irgendeine Stelle auf einer der Kanten doppelt klickst. Oder du gehst mit einem einfachen Mausklick auf das rote Kreuz, das immer genau auf der Hälfte eine Kante bzw. mittig zwischen zwei Punkten liegt. Ziehe die Maus (ohne die Maustaste gedrückt zu halten) zu der gewünschten Stelle und schließe den Vorgang mit einem weiteren Mausklick ab.
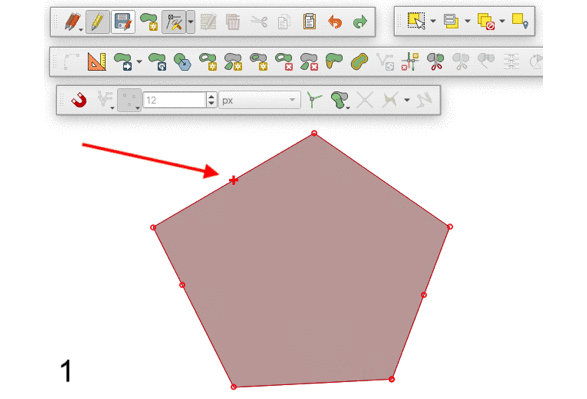
21.) Die Koordinaten deiner Stützpunkte kannst du dir in einer Tabelle („Stützpunktbearbeitung“) anzeigen lassen, indem du per Rechtsklick auf das Polygon gehst. Woher weißt du, welcher Punkt zu welcher Koordinate gehört? Ziehe mit gedrückter linker Maustaste einen Kasten um einen oder mehrere der Punkte. Diese werden daraufhin blau umrandet und auch in der Tabelle blau hervorgehoben. So könntest du theoretisch auch einen Stützpunkt verschieben, indem du die zugehörige Koordinate in der Tabelle veränderst.
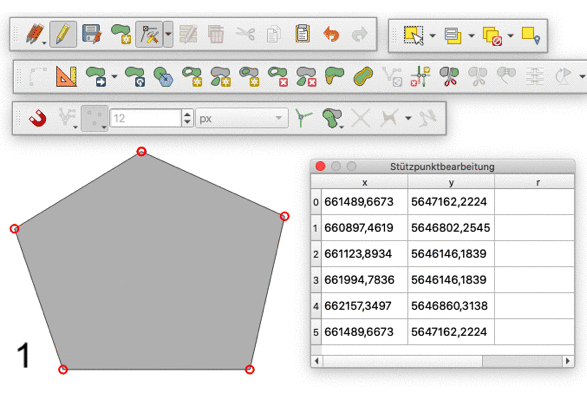
22.) So kannst du auch mehrere Stützpunkte gleichzeitig bearbeiten, z.B. verschieben…
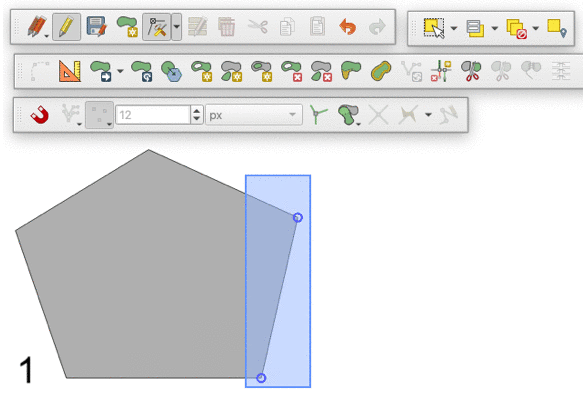
21.) … oder mit der Entfernen-Taste auch ganz löschen:
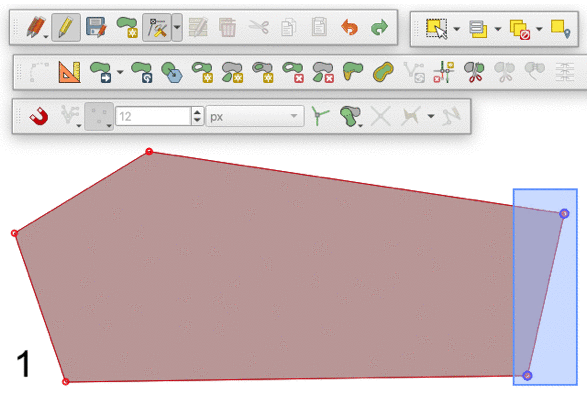
22.) Falls du einen Knotenpunkt zu einer ganz bestimmten Koordinate verschieben möchtest, kannst du die X- und Y-Koordinate auch in der „Stützpunktbearbeitungstabelle“ verändern, indem du per Doppelklick auf die entsprechende Koordinate klickst, die Zahl anpasst und mit „Enter“ bestätigst:
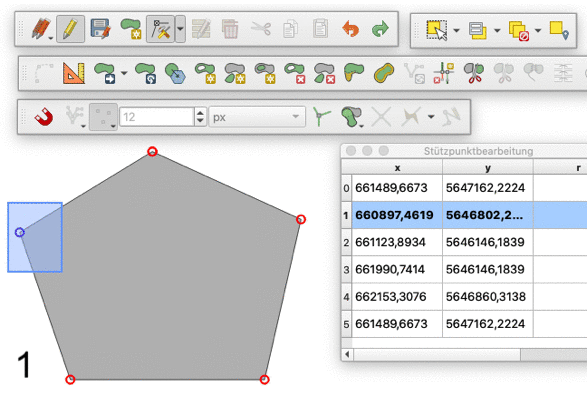
23.) Nun arbeiten mit zwei Objekten. Das „Knotenwerkzeug“ brauchen wir dafür nicht mehr, du kannst es also deaktivieren. Erstelle zwei quadratische Polygone, die entlang einer Kante aneinander angrenzen. Spoiler: Das wird nicht klappen. Denn wenn du ganz nah heranzoomst wirst du sehen, dass entweder eine Lücke zwischen beiden Kanten besteht oder die eine Kante die andere überlappt. Das heißt ohne zusätzliche Hilfe von GIS, werden wir es händisch niemals so präzise zeichnen können, dass beide Kanten tatsächlich dieselben Koordinaten teilen. Solch ein „sauberes“ Arbeiten ist z.B. bei Flurstücks- oder sonstigen Verwaltungsgrenzen wichtig.
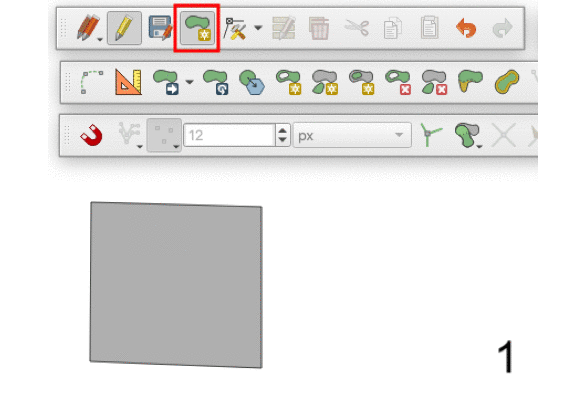
24.) Wie also kann man topologisch korrekte Geometrien ohne Überlappungen oder Lücken erfassen? Das Zaubertool ist das rote Hufeisen „Einrasten einschalten“ in der „Einrastwerkzeugleiste“. Wenn es eingeschaltet ist, “springt“ deine zeichnende Maus auf den Millimeter genau an den nächstgelegenen Stützpunkt eines angrenzenden Objektes (in anderen GIS-Programmen heißt das auch „Snapping“ oder „Fangen“). Aktiviere den Modus „Einrasten einschalten“ und beginne mit der Erstellung eines neuen Objektes, das an dein bereits erstelltes Objekt angrenzen soll. Sobald du dich mit dem Fadenkreuz deiner Maus dem Polygon näherst, erscheint ein pinkes Kästchen um den nächstgelegene Stützpunkt und dein rot gestrichelter Faden springt automatisch dorthin. Die „Einrasttoleranz“, also ab welcher Entfernung deiner Maus das angrenzende Polygon deinen Faden abfängt, kannst du manuell in der „Einrastwerkzeugleiste“ einstellen. Automatisch vorgegeben ist 12, je höher die Zahl, desto schneller erfolgt das Einrasten.
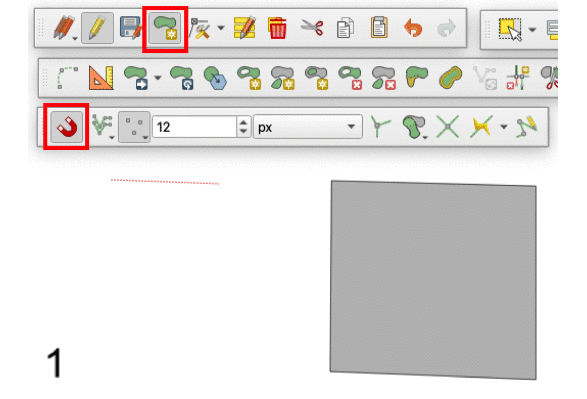
25.) Erstelle das Objekt zuende und zoome nah an die Kanten zwischen beiden Objekten heran. Du wirst sehen, dass sie perfekt miteinander abschließen.
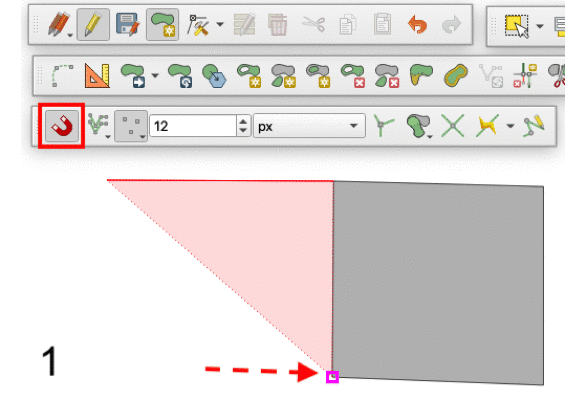
26.) Das Einrasten an den Stützpunkten funktioniert natürlich nur solange du dort, wo du ein Objekt erstellst, auch die entsprechenden Stützpunkte hast. Angenommen dein neues Objekt ist nur halb so hoch wie das bestehende, würde dir ein Stützpunkt zum „andocken“ fehlen. Für solche Fälle kannst du in der „Einrastwerkzeugleiste“ statt „Stützpunkt“ auch „Segment“ einstellen. Dann rastet dein Faden an jeder beliebigen Stelle der Außenkanten des Nachbarobjekts ein.
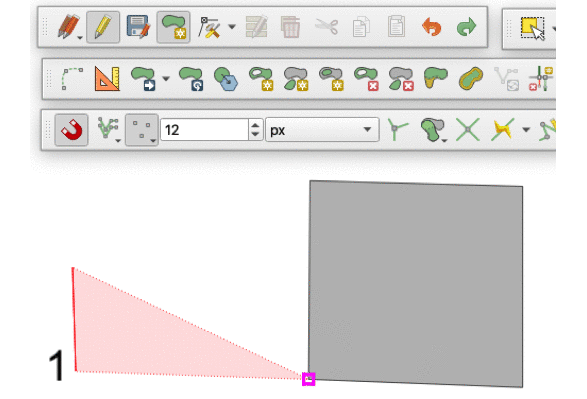
27.) In der „Einrastleiste“ findest du zudem das Werkzeug „Topologisches Editieren aktivieren“ (Symbol sieht aus, wie ein kleines Windrad). Das wird nützlich, wenn du zwei exakt aneinander angrenzende Segmente gleichzeitig verschieben möchtest. Anwendungsbeispiel wären z.B. Veränderung von Flurstücksgrenzen. Statt beide einzeln nacheinander zu verschieben, kannst du dies für beide Segmente auf einmal tun und damit Zeit sparen. Außerdem verringerst du die Fehleranfälligkeit und deine Geometrien bleiben topologisch korrekt. Aktiviere die Werkzeuge „Topologisches Editieren“ und „Knotenwerkzeug“ und verschiebe den gemeinsamen Stützpunkt. Wenn du fertig bist, kannst du das „topologische Editieren“ wieder ausschalten.
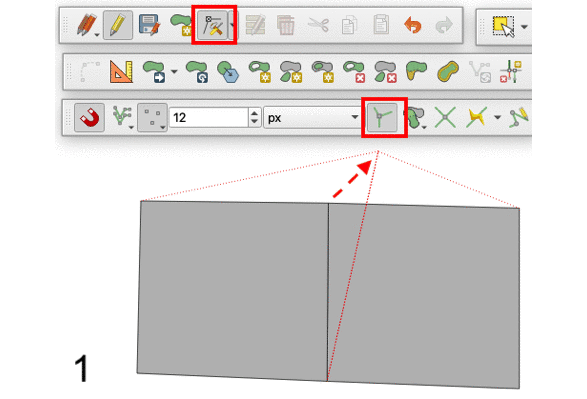
28.) In der „erweiterten Digitalisierungsleiste“ befindet sich zudem das Werkzeug „Objekte überarbeiten“. Damit kannst du innerhalb eines bereits bestehenden Objektes Geometrien hinzufügen oder welche herausschneiden, ohne ein neues Objekt erstellen zu müssen. Theoretisch ginge das auch mit dem Knotenwerkzeug, aber so geht’s schneller. Aktiviere dazu „Objekte überarbeiten“, klicke mit der linken Maustaste in das Objekt rein und füge dann mit Klicks eine beliebige Geometrie an oder neben dem Objekt hinzu. Der letzte Klick muss auch wieder im Objekt erfolgen. Schließe den Vorgang per Rechtsklick ab. Deine neu erstellte Geometrie ergänzt nun das bereits bestehende Objekt und verschmilzt an den Schnittstellen damit.
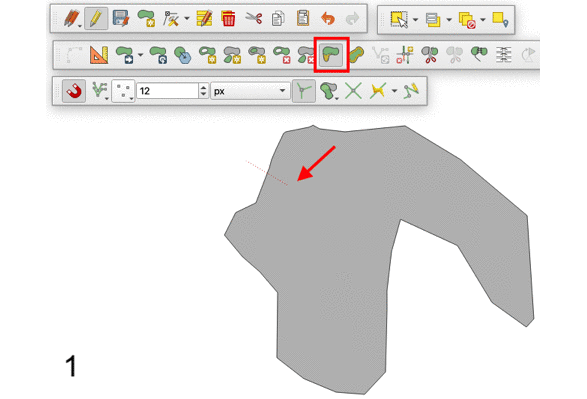
29.) Genauso kannst du auch eine Geometrie herausschneiden. Funktioniert genauso, nur mit dem Unterschied, das der erste und letzte Punkt außerhalb des zu überarbeitenden Objekts liegen müssen. Wenn du fertig bist, kannst du den Button „Objekte überarbeiten“ wieder ausschalten.
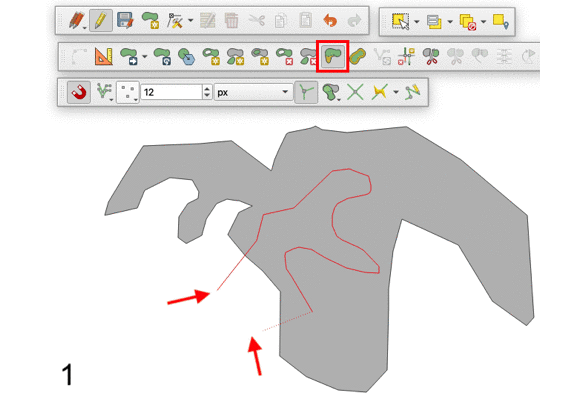
30.) Eine weitere nützliche Funktion bei der Erstellung eines neuen Objektes ist die Verwendung der Geometrie eines anderen Objektes. Das ist dann hilfreich, wenn du an ein Objekt mit vielen Stützpunkten “anbauen“ möchtest, ohne jeden einzelnen Stützpunkt abzuklickern. Anwendungsbeispiel kann z.B. ein Flurstück sein, das an einen See angrenzen soll. In der „Einrastwerkzeugleiste“ gibt es zu diesem Zweck das Werkzeug „Spurverfolgung einschalten“. Erstelle zunächst dein irgendwie geartetes See-Polygon, am besten mit vielen Stützpunkten. Aktiviere als Einrastvorgabe den „Stützpunkt“. Aktiviere daraufhin die „Spurverfolgung“ und zeichne dein angrenzendes Flurstück-Polygon. Es reicht aus, an lediglich zwei Stützpunkten des Sees „anzudocken“ und abschließend mit Rechtsklick zu bestätigen. Die restlichen Stützpunkte füllt das Tool automatisch aus. Diese automatische Erstellung der Stützpunkte und Kanten erfolgt automatisch topologisch korrekt, sodass keine Lücken oder Überlappungen zwischen den benachbarten Polygonen entsteht.
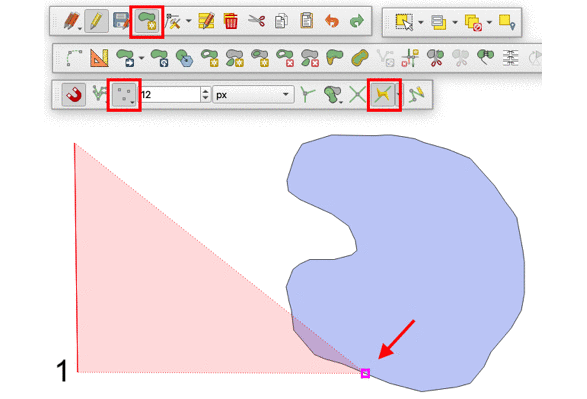
Glückwunsch, du hast die Lektion “Einführung Objektbearbeitung” hiermit abgeschlossen! 🙂
Zusatzaufgabe:
Erstelle einen neuen Layer (Layer -> Layer erstellen -> Neuer Geopackage-Layer) und zeichne von einem Luftbild Objekte ab, die du erkennen kannst. Hier einige Anregungen für mögliche Layer:
– Strassen (Linien)
– Bahnstrecken (Linien)
– Landbedeckung (Polygone)
– Gebäude (Polygone)
– Straßenbäume in Städten (Punkte)
Ein Luftbild kannst du dir z.B. mithilfe des QuickMapServices-Plugin anzeigen lassen, wie in Lektion 8 beschrieben. Ein anderer möglicher Weg, um in QGIS ein Luftbild anzuzeigen, ist die Anbindung eines WMS-Layers eines Bundeslandes. Wie das genau geht, kann dir dein/e Trainer*in im Online-Seminar zeigen. Hier sind jedenfalls die URLs der Luftbilder der jeweiligen Bundesländer, z.B.
– NRW: https://www.wms.nrw.de/geobasis/wms_nw_dop
– Thüringen: http://www.geoproxy.geoportal-th.de/geoproxy/services/DOP20
– Berlin: https://fbinter.stadt-berlin.de/fb/wms/senstadt/k_luftbild2021_rgb?
Viel Spaß beim Ausprobieren!