QGIS Basics – Lektion 3
Eine Tabelle mit XY-Koordinaten visualisieren
Beschreibung:
In dieser Lektion importierst du eine Tabelle mit XY-Koordinaten in QGIS und visualisierst sie. Du erstellst eine Karte der zehn größten Flughäfen in Deutschland und stellst die unterschiedlichen Passagieraufkommen dar. Außerdem wendest du Beschriftungen an.
Lernziele:
- Einführung Arbeiten mit Tabellen
- Import von Tabellen mit Koordinaten
- Visualisierung numerischer Attribute in Punktlayern
- Einführung Beschriftung
- Aktualisieren eines Drucklayouts
Los geht’s:
1. Öffne QGIS oder starte ein neues Projekt, falls dein QGIS schon geöffnet ist. Du kannst ein neues Projekt starten, indem du auf das Symbol mit der weißen Seite klickst oder in der Menüleiste auf Projekt → Neu

2. Navigiere im Browser-Fenster zur Datenbank „brd.gpkg“ im „geodaten“-Ordner in deinem Kursordner. Lade den Layer „bundeslaender“ in das Kartenprojekt ein z.B. per Drag & Drop ins Kartenfenster.
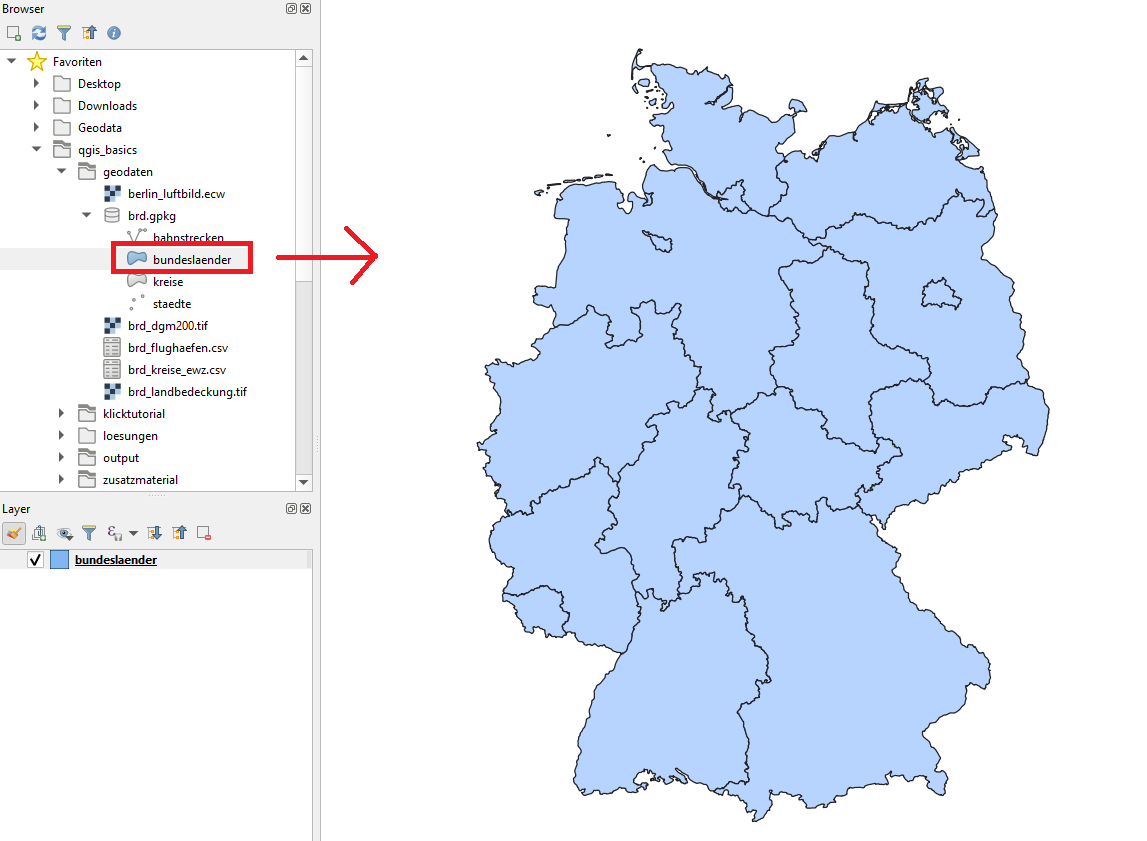
3. Als Nächstes wollen wir die Tabelle „brd_flughaefen.csv“ in QGIS einladen. Die Tabelle besteht aus zehn (bzw. elf) Zeilen und fünf Spalten. In einem Tabellenkalkulationsprogramm (z.B. Libre Office) würde die Tabelle ungefähr so wie abgebildet dargestellt. Die letzten beiden Spalten X und Y sind Koordinatenangaben, sogenannte geometrische Attribute.
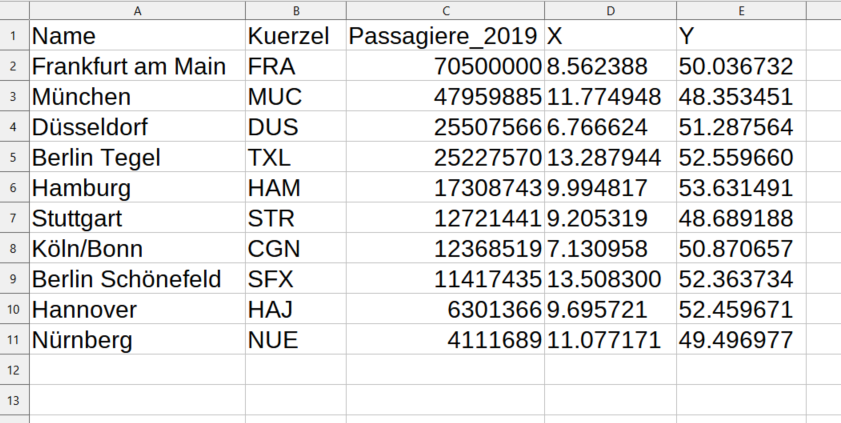
4. QGIS kann Tabellen lesen. Wenn du die Tabelle in QGIS per Drag & Drop einlädst, wirst du vor dem Layer-Namen ein Tabellen-Symbol erkennen können. Außerdem wirst du im Kartenfenster keine neuen Objekte erkennen können, denn QGIS kann die geometrischen Attribute (X und Y) noch nicht erkennen. Öffne die Attributtabelle durch Rechtsklick im Layerfenster auf den Layernamen „brd_flughaefen“ → Attributtabelle öffnen
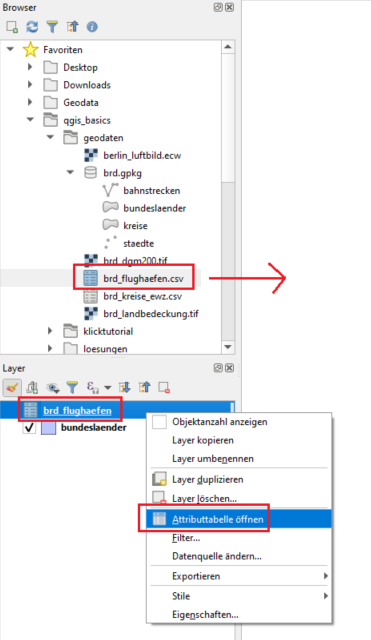
5. Die Attributtabelle sieht ähnlich aus, wie in einem Tabellenkalkulationsprogramm. Allerdings kann es sein, dass einige Umlaute oder Sonderzeichen nicht richtig dargestellt werden (Nürnberg, München, Düsseldorf, etc.). Das hängt mit der Standard-Zeichenkodierung in deinem Betriebssystem zusammen. Theoretisch könnten wir die Zeichenkodierung in den Layer-Eigenschaften anpassen (Eigenschaften Quelle Datenquellkodierung UTF8), aber wir gehen einen anderen Weg. Schließe die Attributtabelle.
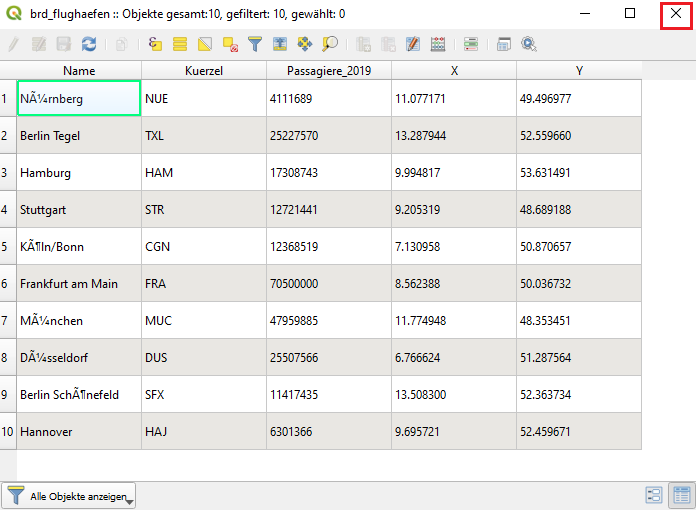
6. Entferne die Tabelle wieder aus dem Layerfenster: Rechtsklick auf den Layer „brd_flughaefen“ → Layer löschen → OK
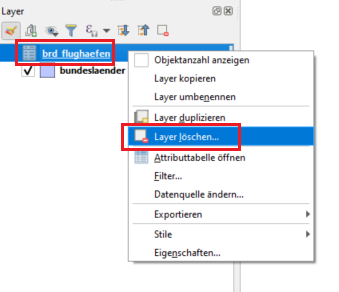
7. Um auch die geometrischen Attribute X und Y (Koordinaten) im Kartenfenster als Punkte zu visualisieren, müssen wir die Tabelle anders in QGIS einladen. Klicke in der Menüleiste auf Layer → Datenquellenverwaltung → Getrennte Texte. Klicke anschließend auf das Symbol mit den drei Punkten, um die Tabelle von der Festplatte auszuwählen.
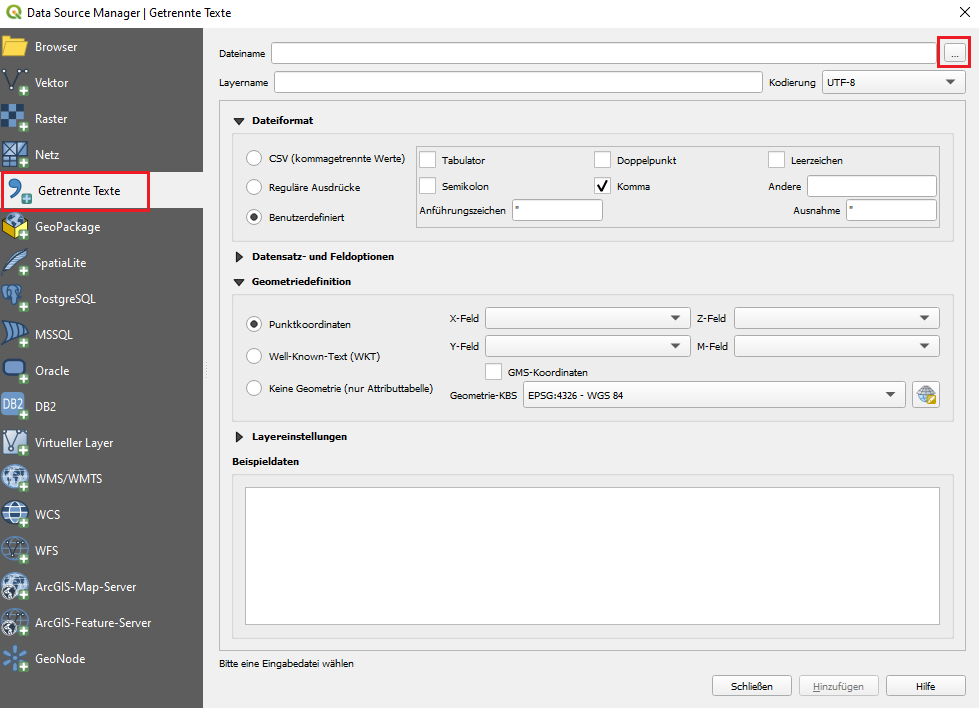
8. Navigiere zu de deinem Ordner „geodaten“ in deinem Kursordner und wähle die Tabelle „brd_flughaefen.csv“ aus und bestätige mit „Öffnen“.
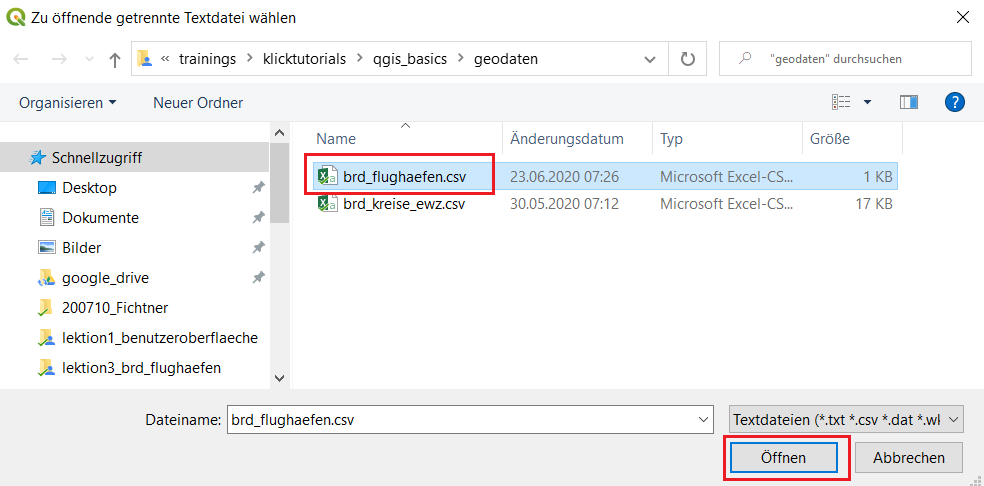
9. Probiere verschiedene Kodierungseinstellungen und unter Dateiformat Benutzerdefiniert verschiedene Trennzeichen aus und beobachte, wie sich die Tabellenvorschau im unteren Teil des Fensters verändert. Im folgenden Screenshot siehst du die richtige Auswahl bei der Kodierung (UTF-8), aber die falsche Einstellung des Trennzeichens. Die Angabe des Semikolons als Spalten-Trennzeichen würde dazu führen, dass die Tabelle nicht richtig in QGIS eingeladen wird und die einzelnen Spalten nicht erkannt werden. Versuche durch Ausprobieren und Beobachten der Vorschau herauszufinden, was das richtige Spalten-Trennzeichen ist.
Hinweis zu CSV-Tabellen: Die Abkürzung CSV steht für das häufig verwendete Tabellenformat „Comma Seperated Values“. Die Spaltenstruktur wird erreicht mithilfe eines bestimmten Trennzeichens bei der Erzeugung der jeweiligen Tabellen in unterschiedlichen Programmen. Dieses Trennzeichen ist häufig ein Komma, manchmal aber auch ein Semikolon oder sogar ein anderes Zeichen. Für eine korrekte Anbindung einer CSV-Tabelle in QGIS ist darum die korrekte Angabe des Trennzeichens wichtig. Um eine richtige Darstellung von Sonderzeichen und Umlauten zu erreichen, muss auch die richtige Kodierung ausgewählt werden. Meistens liegt man mit der Kodierung UTF-8 richtig.
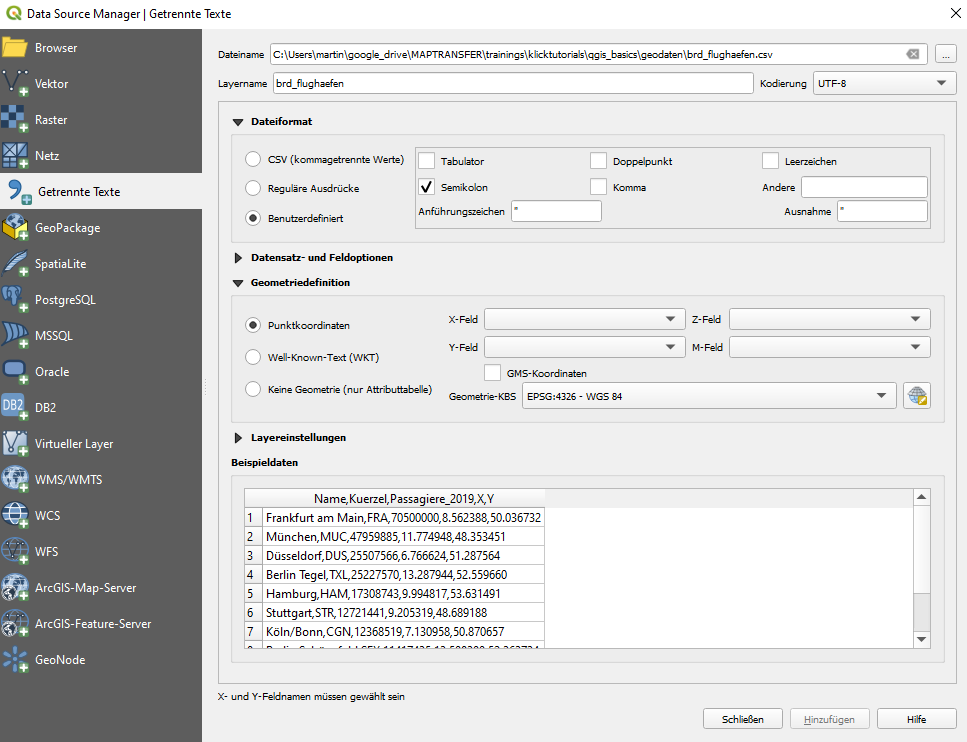
10. Das richtige Spalten-Trennzeichen ist in unserem Beispiel ein Komma. Gebe auch bei X-Feld und Y-Feld die entsprechenden richtigen Spalten an. Wähle bei Geometrie-KBS das Koordinatensystem mit dem EPSG-Code 4326 aus. Falls es bei dir im Dropdown nicht aufgeführt wird, müsstest du es über ein Klick auf das Weltkugel-Symbol und die dortige Such-Funktion (4326 eingeben) auswählen. Klicke auf „Hinzufügen“ und dann auf „Schließen“.
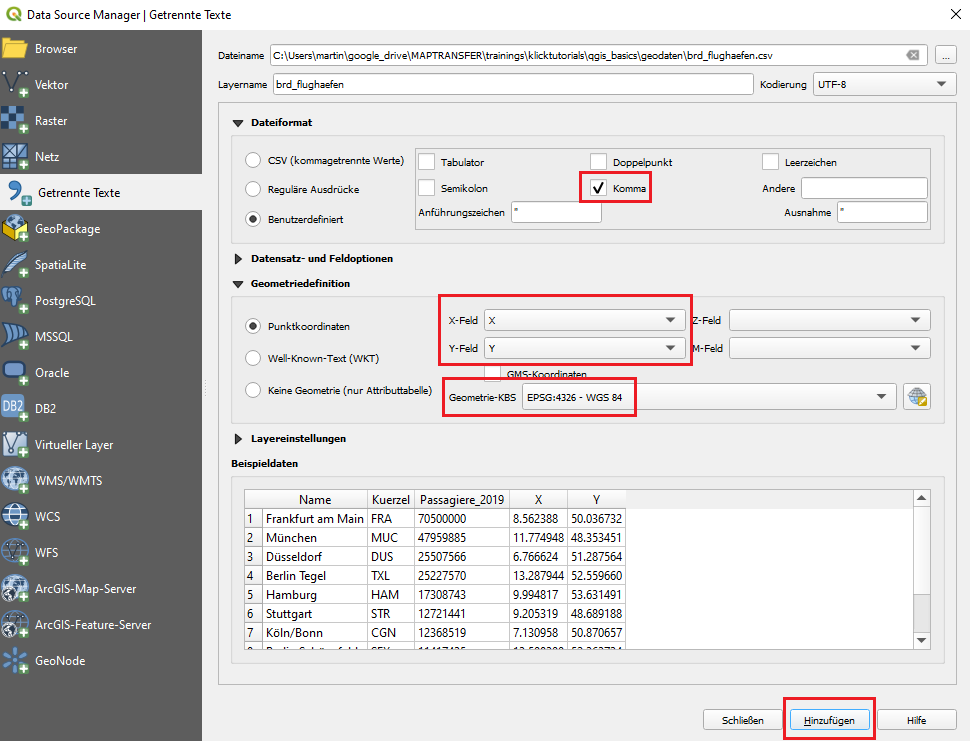
Hinweis Koordinatenspalten: Häufig werden Punktkoordinaten als CSV-Tabellen veröffentlicht. Die X-Koordinate und die Y-Koordinate stehen dabei jeweils in einer Spalte. Häufig heißen die Spaltenüberschriften aber nicht „X“ und „Y“, sondern „Lat“ und „Long“ oder „Latitude“ und Longitude“ oder „Rechtswert“ und „Hochwert“. Die Verwechslung X und Y ist ein häufiger Fehler von GIS-AnwenderInnen beim Import von Punktgeometrien, die in Tabellen strukturiert sind. Merke dir folgendes: X = Länge = Long = Longitude = Rechtswert und Y = Breite = Lat = Latitude = Hochwert
Hinweis Koordinatenformat: Im weiten Feld der Koordinatensysteme sorgt der eindeutige EPSG-Code für Orientierung. In unserem Fall ist das EPSG: 4326, ein sogenanntes Geographisches Koordinatensystem. Dies ist das häufigste Koordinatenformat für Tabellen mit Koordinatenangaben. Allerdings werden Koordinaten auch in anderen Formaten veröffentlicht, was häufig für Verwirrung sorgt. Falls der richtige EPSG-Code nicht in den Metadaten angegeben ist, kann man zum Beispiel über folgendes Tool Rückschlüsse auf das richtige Koordinatensystem der jeweiligen Koordinaten ziehen: https://www.koordinaten-umrechner.de/
11. Deinem Projekt wird ein neuer Punkt-Layer hinzugefügt. Im Gegensatz zu unserem ersten Versuch (Drag & Drop), werden dieses Mal die Geometrieattribute korrekt dargestellt. Das heißt, du müsstest in deinem Kartenfenster jetzt zehn Punkte sehen, die die Standorte der Flughäfen darstellen.
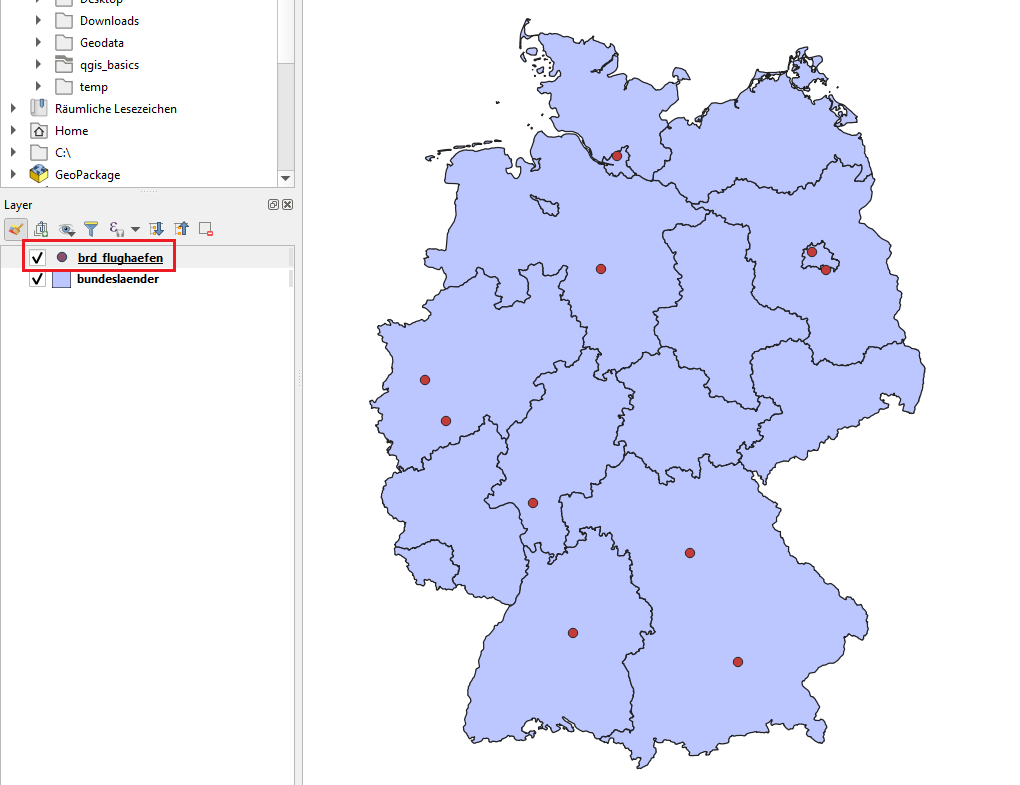
12. Klicke auf den Layer „brd_flughaefen“ im Layerfenster, sodass er blau markiert wird. Öffne anschließend das Fenster „Layergestaltung“, z.B. durch Klick auf das Pinsel-Symbol.
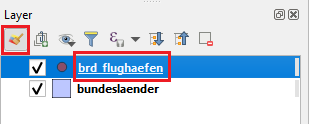
13. Übrigens: Manchmal öffnet sich das Layergestaltungsfenster nicht so richtig. Das ist ein Anzeigefehler (bug), der schnell gelöst werden kann. Klicke z.B. einfach einmal auf das Beschriftungs-Symbol „abc“ und anschließend wieder auf das Pinsel-Symbol darüber. Dann müsste alles wieder okay angezeigt werden. 🙂
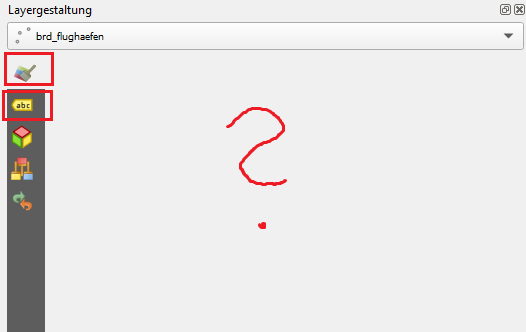
14. Stelle nun den Stil ein. Wir verwenden folgende Einstellungen:
- Layer: brd_flughaefen
- Darstellungsmethode: Abgestuft
- Wert: Passagiere_2019
- Symbol: blau
- Methode: Größe
- Größe von: 3 bis 10
- Klassen: 4
- Klassengrenzen: 10000000, 20000000, 50000000 (jeweils 7 Nullen)
- Legende: < 10 Mio, 10 – 20 Mio, 20 – 50 Mio, > 50 Mio
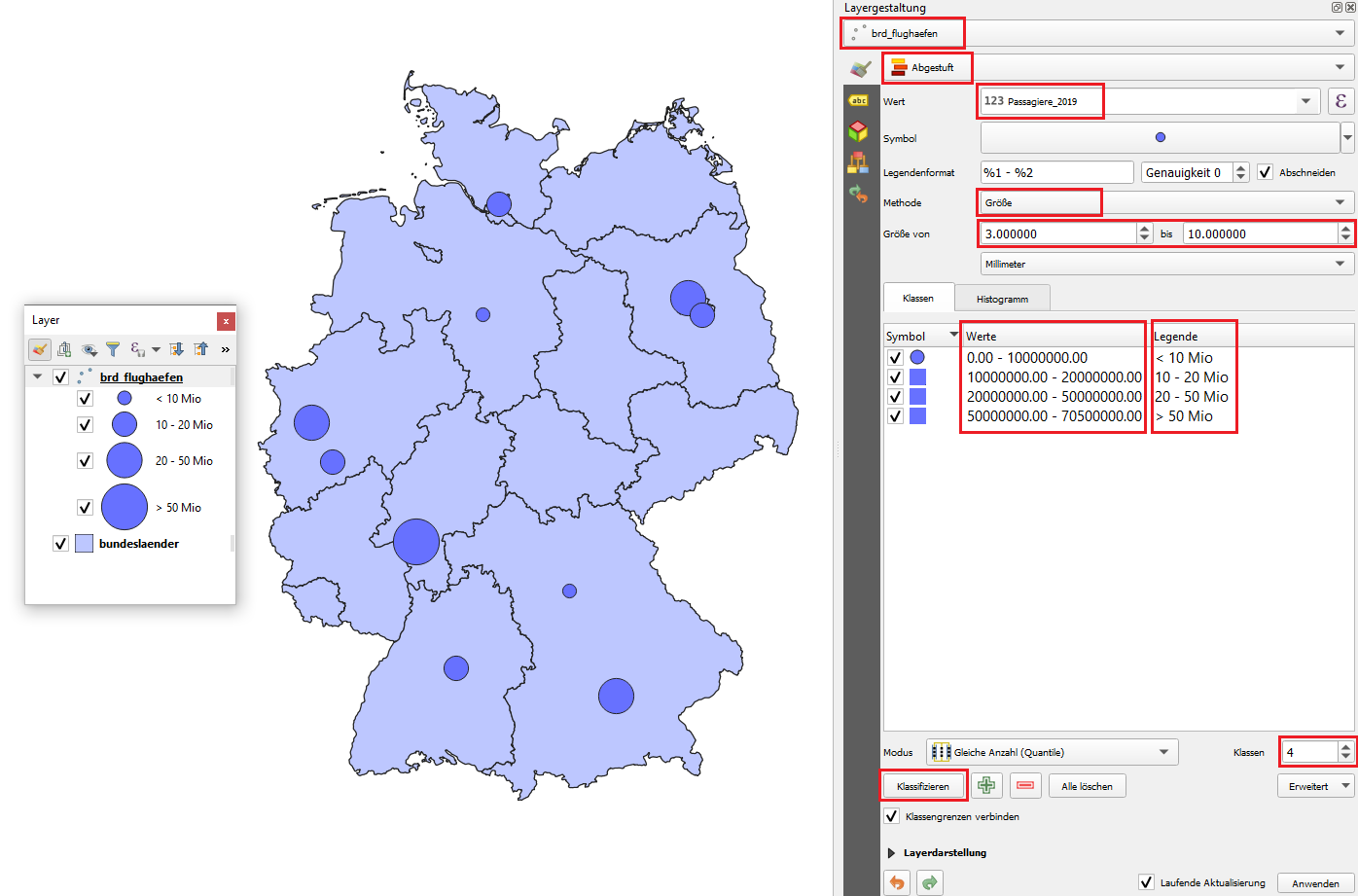
15. Stelle anschließend den Stil für den Layer Bundesländer ein. Wechsel zum Layer „bundeslaender“ im obersten Dropdown im Layergestaltungsfenster. Stelle einen Stil ein, den du für angemessen hältst. Klicke zunächst auf „Einfache Füllung“ und wähle zum Beispiel hellgrau als Füllfarbe und Dunkelgrau als Strichfarbe.
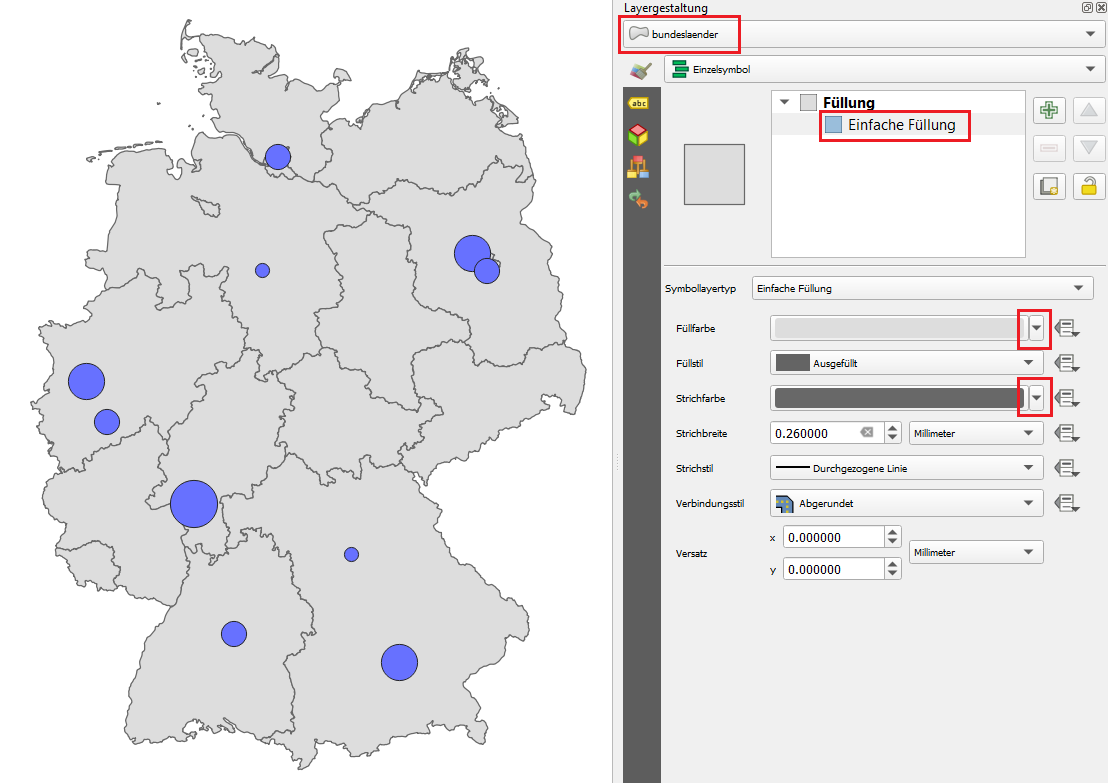
16. In den nächsten Schritten werden wir unsere beiden Layer beschriften – wir beginnen mit den Bundesländern. Wähle im obersten Dropdown den Layer „bundeslaender“ aus. Klicke auf das abc-Symbol, um die Beschriftungs-Einstellungen zu öffnen und wähle im Dropdown „Einzelne Beschriftungen“ aus. Bei Wert erkennt QGIS automatisch das „name“-Attribut aus der Attributtabelle. Theoretisch könnte man auch ein anderes Attribut an dieser Stelle auswählen, aber in unserem Fall ist es genau richtig.
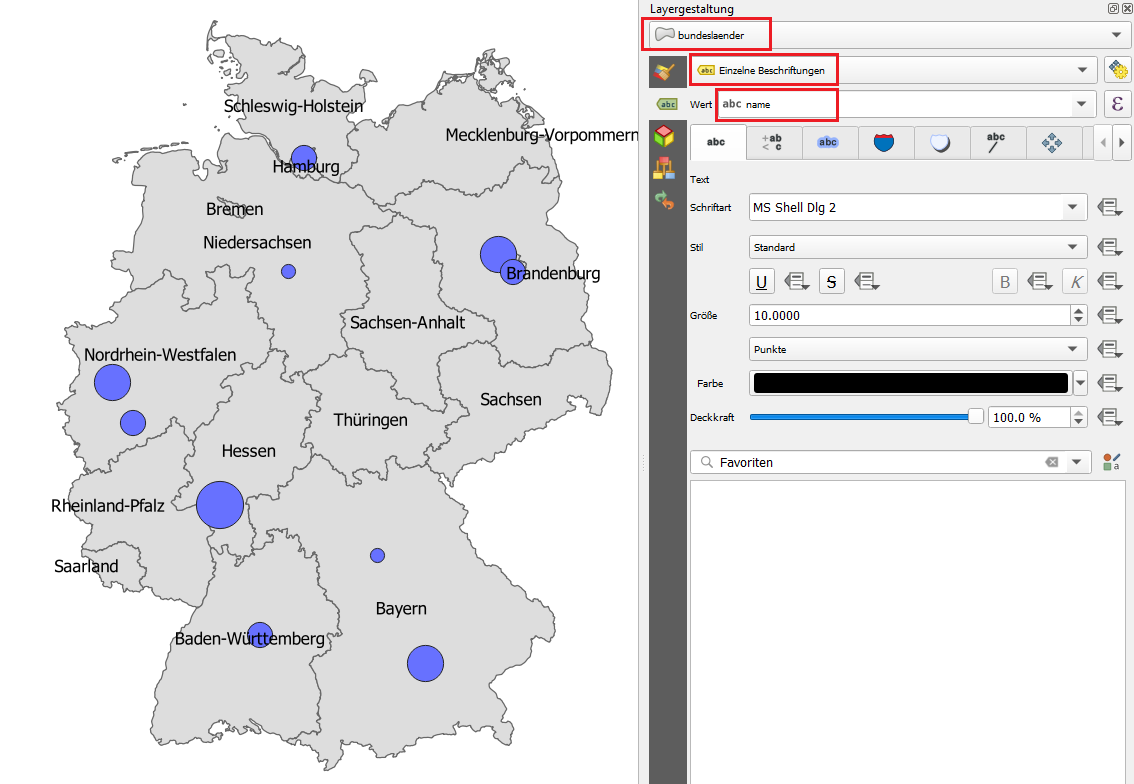
17. Klicke auf den nächsten Reiter „Formatierung“ und wähle beim ersten Dropdown die „Nur Großbuchstaben“ aus. Das ist eine von vielen praktischen Beschriftungsfunktionen, da dadurch die ursprünglichen Daten in der Attributtabelle nicht verändert werden müssen.
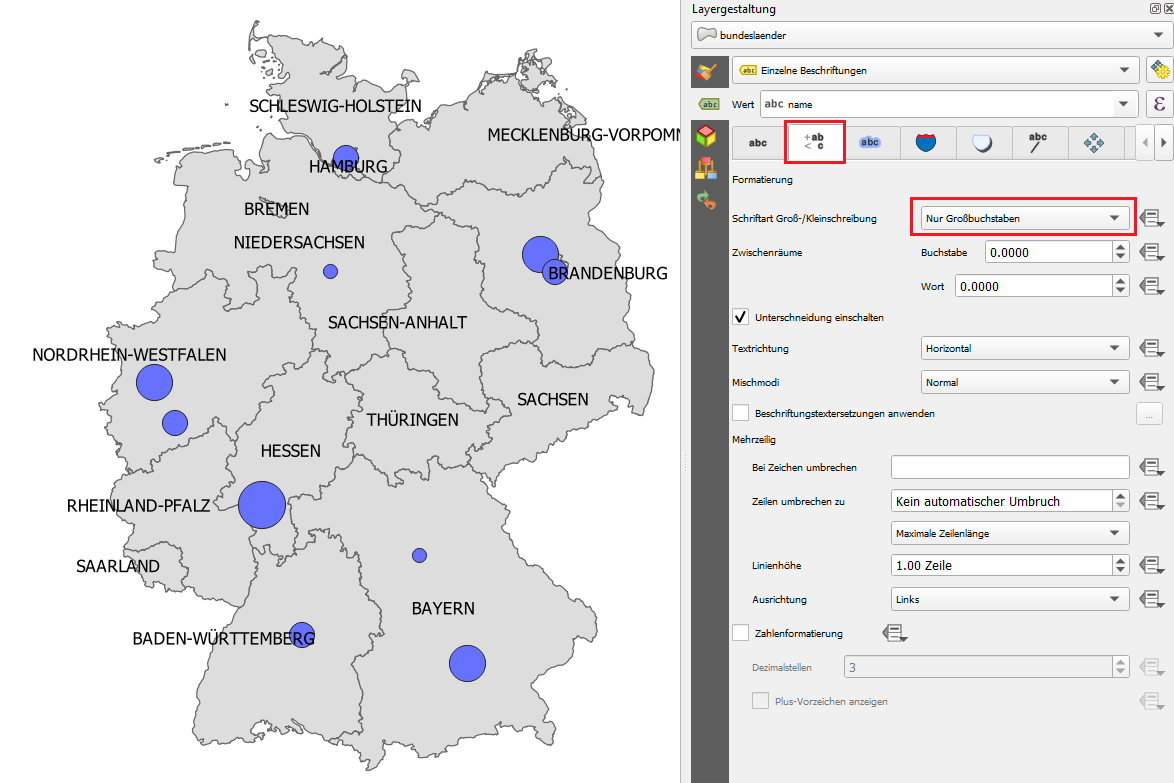
18. Klicke auf den Reiter „Puffer“ und aktiviere den Haken vor „Textpuffer zeichnen“.
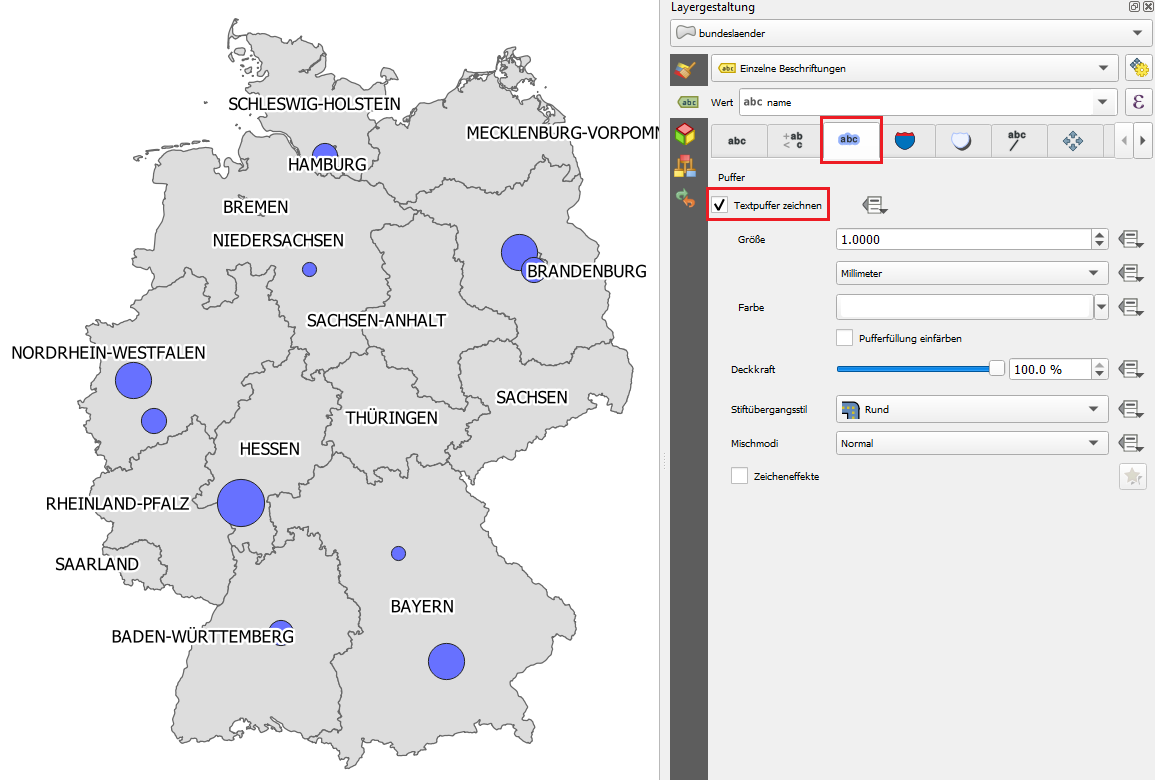
19. Wähle den Layer „brd_flughaefen“ aus, wähle im Dropdown die „Einzelne Beschriftungen“ aus und achte darauf, dass das Attribut „Name“ als Wert eingestellt ist. Wähle bei Farbe eine blaue Farbe aus.
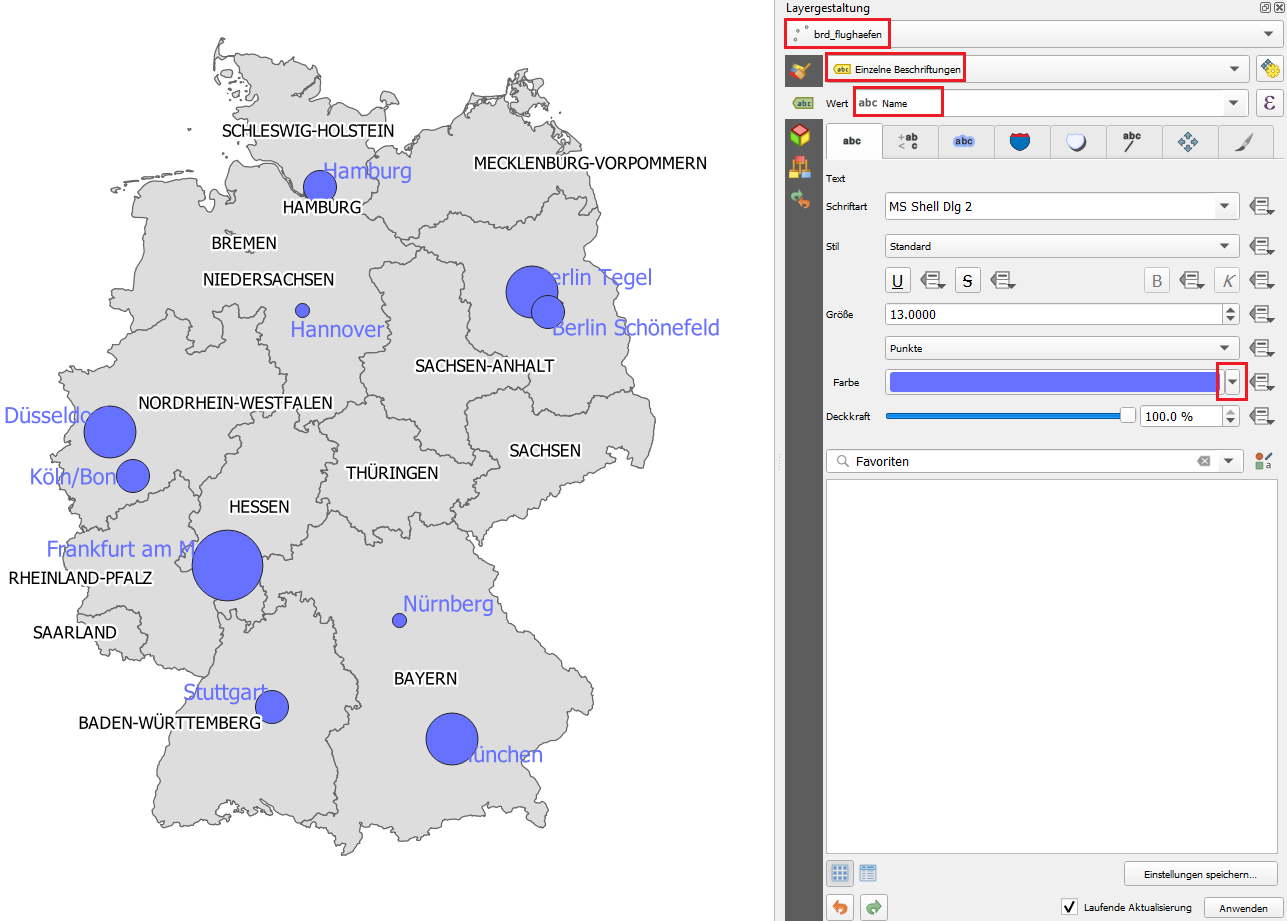
20. Aktiviere auch für den Layer „brd_flughaefen“ die Textpuffer, um eine höhere Lesbarkeit zu erreichen.
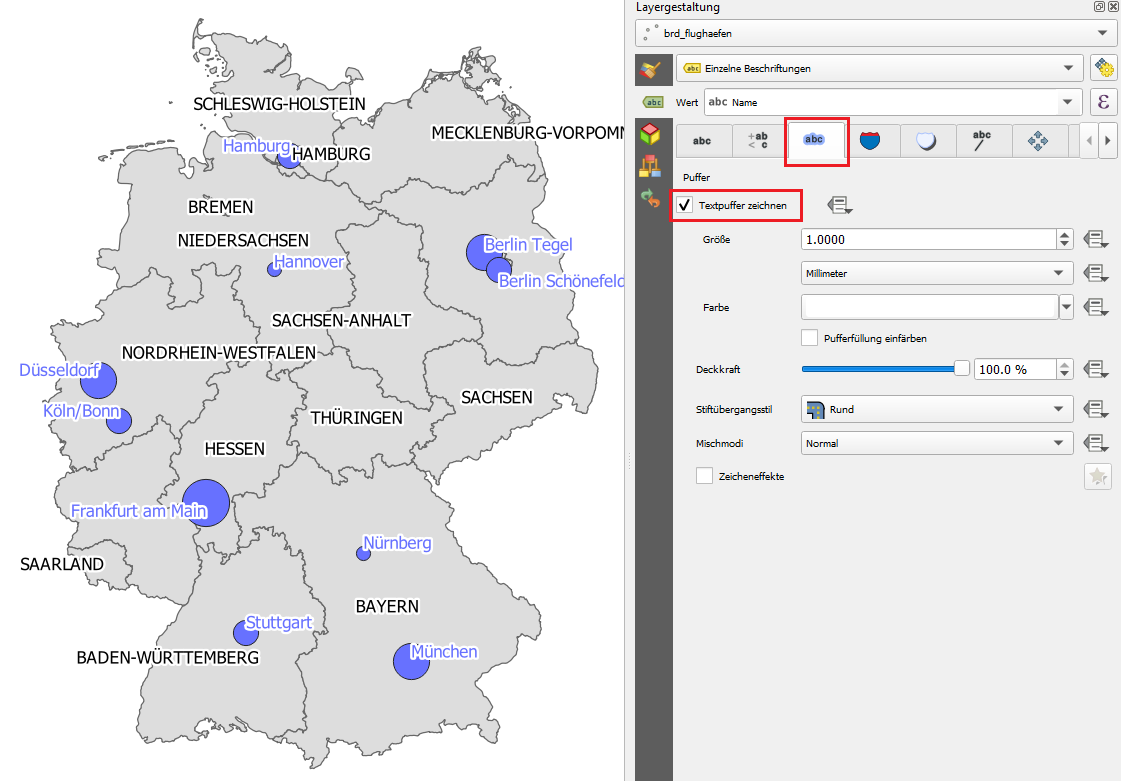
21. Vergrößere den Abstand zwischen den Beschriftungen und der Symbole der Flughäfen: Registerkarte „Platzierung“ → Entfernung: 1.0
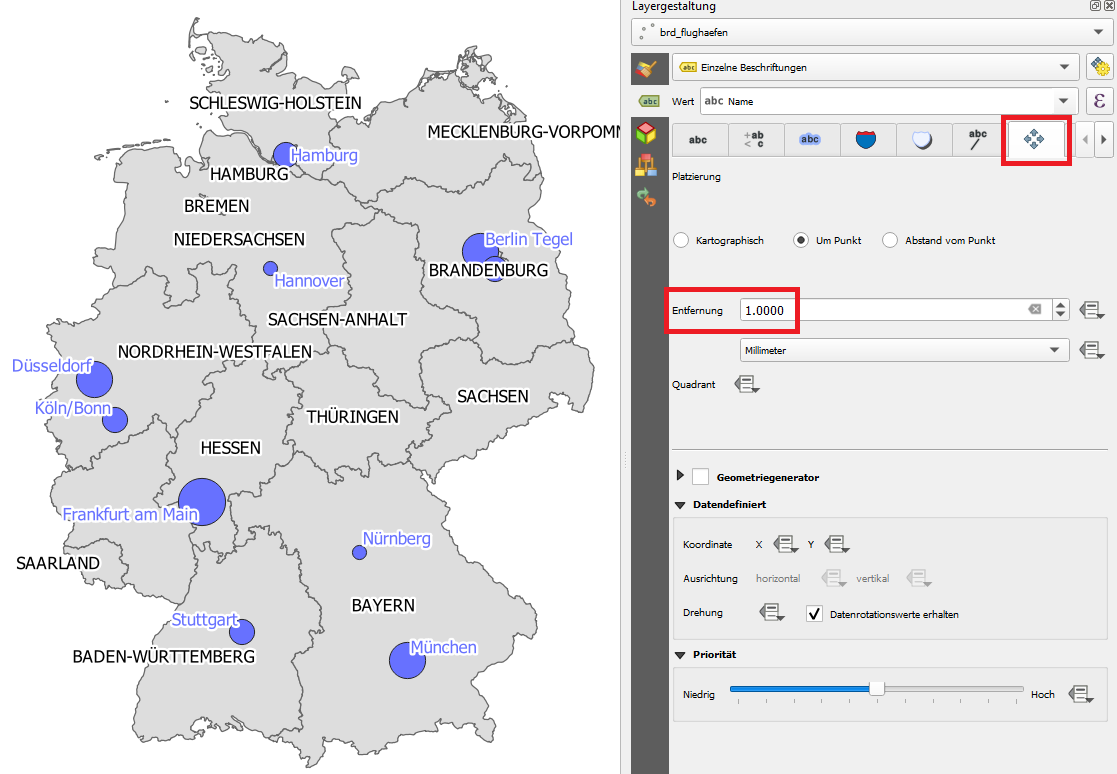
22. Aktiviere die Beschriftungs-Werkzeugleiste durch Rechtsklick im Bereich der Menüleiste oder der Werkzeugleisten.
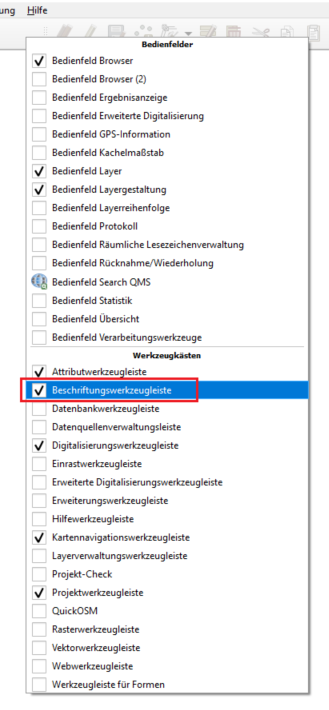
23. Klicke in der Beschriftungs-Werkzeugleiste auf das dritte Symbol von rechts „Verschiebt Beschriftung oder …“

24. Dein Mauszeiger-Symbol verändert sich zu einem schwarzen Kreuz. Klicke auf einen Schriftzug, den du verändern willst. In meinem Beispiel ist das „BADEN-WÜRTTEMBERG“
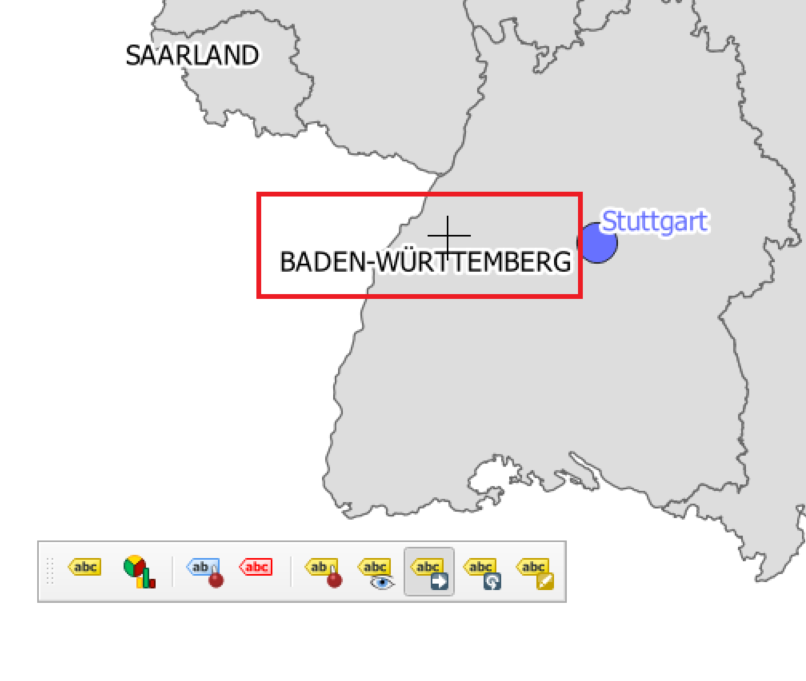
25. Es öffnet sich ein kleines Fenster, bestätige mit OK. Dieses Fenster öffnet sich immer nur bei der ersten manuellen Änderung eines Schriftzuges eines Layers.
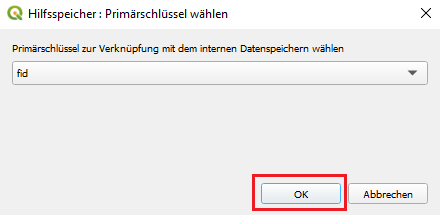
26. Klicke nochmal auf deinen Schriftzug, den du verschieben willst. Es erscheint ein grüner Kasten. Bewege deine Maus an die zukünftige Position des Schriftzuges und klicke ein weiteres Mal, um den Schriftzug zu platzieren.
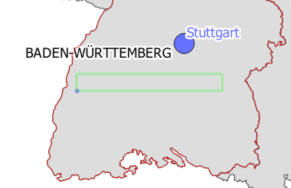
27. Nun müsste das Schriftelement an einem neuen Ort platziert sein.

28. Passe auch die anderen Schriftzüge der Flughäfen und der Bundesländer an, sodass die Lesbarkeit der Karte erhöht wird. Tipp: Stelle in der Statusleiste den Maßstab auf 1:3500000 (1:3,5 Mio) ein, denn das wird auch der Maßstab der finalen Karte im Drucklayout sein.
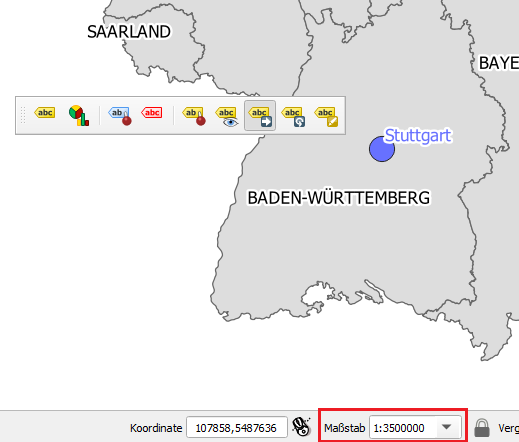
29. Speichere dein Projekt ab, bevor wir das Drucklayout erstellen. Wähle einen geeigneten Ort (z.B. output-Ordner) und einen geeigneten Namen, z.B. “lektion3_brd_flughaefen.qgz” und bestätige mit „Speichern“.
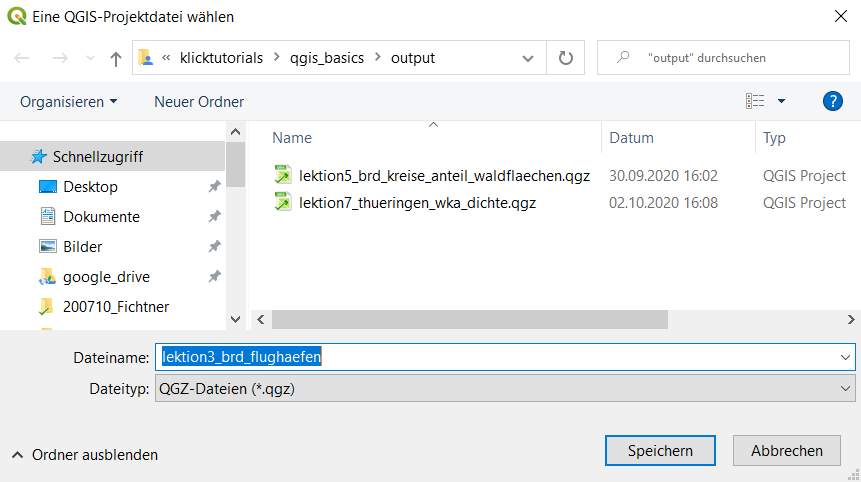
30. Öffne das Drucklayout, z.B. durch Klick auf Projekt Neues Drucklayout. Vergebe einen Namen für die Karte, z.b. „brd_flughaefen_karte“ und bestätige mit „OK“.
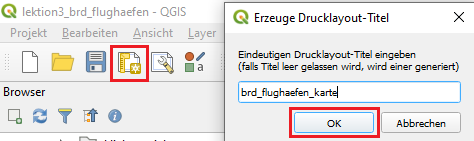
31. Erstelle ein Kartenlayout, dass du angemessen findest. Führe alle nötigen Einstellungen selber durch. Falls du einzelne Funktionen des Kartenlayouts vergessen hast, schaue einfach in der vorherigen Lektion 2 nach. Eine fertige Karte könnte zum Beispiel ungefähr so aussehen wie im folgenden Screenshot. Folgende Einstellungen wurden dabei gewählt: Größe: A4 (voreingestellt), Orientierung: Hochformat, Maßstab: 1:3500000. Aus Platzgründen wurde die Legende links oben positioniert und mit einem halbtransparenten Hintergrund hinterlegt. Dies ist eines von vielen möglichen Kartenlayouts. Natürlich kannst du auch andere Entscheidungen treffen hinsichtlich Stil-, Beschriftungs- und Layout-Einstellungen. Es gibt nicht das eine richtige Kartenlayout.
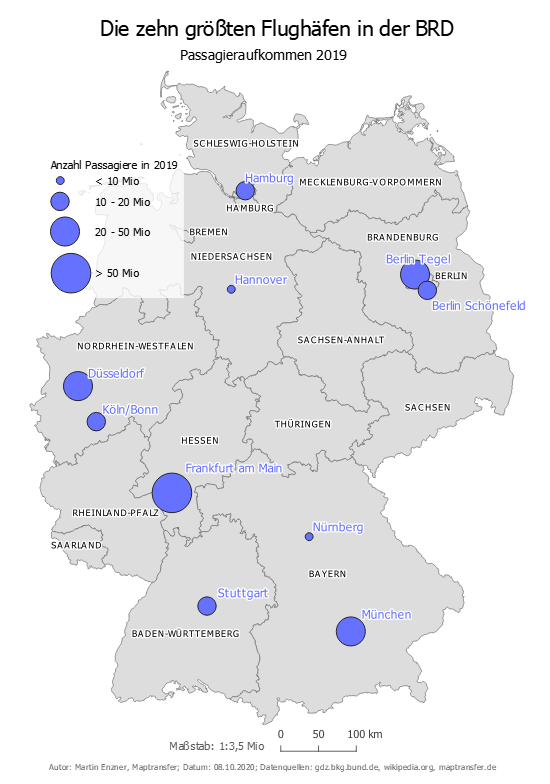
32. Es passiert immer wieder, dass man etwas im Kartenfenster (also dem anderen QGIS-Fenster) nachträglich ändern will, obwohl das Drucklayout bereits erstellt worden ist. Wechsel in das „normale“ QGIS-Fenster und beschrifte die Flughäfen mit dem Attribut „Kuerzel“ anstelle des bisherigen Attributes „Name“.
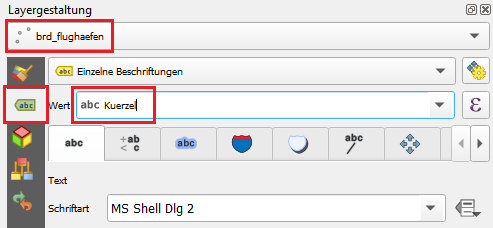
33. Gehe wieder zurück in das Drucklayout-Fenster und klicke auf das Symbol mit den zwei blauen Pfeilen „Ansicht aktualisieren“.
![]()
34. Nun müsste das Drucklayout aktualisiert sein und die neuen Beschriftungen der Flughäfen erscheinen.
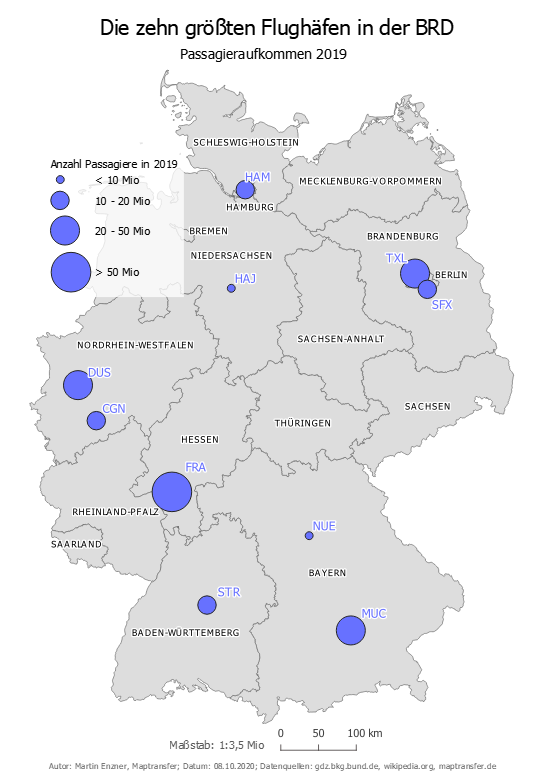
35. Klicke ein letztes Mal auf „Speichern“. Es ist egal ob du im Drucklayout auf das Speicher-Symbol klickst oder in deiner normalen QGIS-Oberfläche. Beides führt dazu, dass deine Projektdatei (*.qgz) aktualisiert wird. Sie enthält nun den letzten Zustand der Einstellungen in Bezug auf Stil, Beschriftung, Layerfenster und Drucklayout.
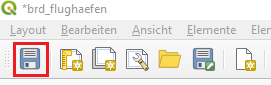
36. Exportiere deine Karte zum Beispiel durch Klick in der Drucklayout-Menüleiste Layout → Als PDF exportieren oder durch Klick auf das entsprechende Symbol in der Layout-Werkzeugleiste.

37. Wähle einen geeigneten Ort und Dateinamen für deine Karte aus, z.B. in deinem „output“-Ordner mit dem Namen „lektion3_brd_flughaefen.pdf“.
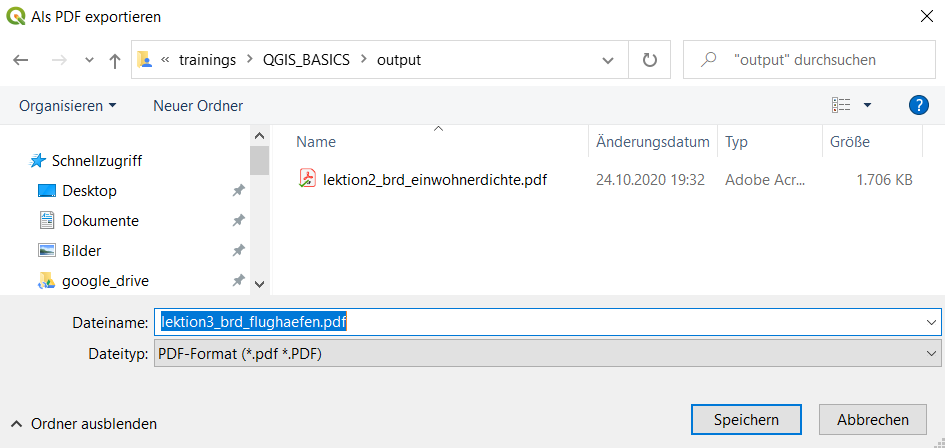
Hinweis zum Umgang mit Tabellen: Es ist übrigens relativ normal, dass es zu Problemen beim Import von Tabellen kommt. Gründe sind neben den drei bereits genannten (Spalten-Trennzeichen, Kodierung, Koordinatenformat) auch die unterschiedliche Verwendung von Zeichen für das Dezimalzeichen (englisch: Punkt, deutsch: Komma) und wiederum die unterschiedliche Anzeige dieser Dezimalzeichen in Tabellenkalkulationsprogrammen (z.B. Excel), je nach Spracheinstellung. Auch Tausender-Trennzeichen führen häufig zu Problemen. Darüber hinaus sind viele Tabellen schlichtweg nicht maschinenlesbar. In der Zeile 1 einer maschinenlesbaren Tabelle sollten zum Beispiel die Feldnamen (=Attributnamen = Spaltentitel) stehen ohne Sonderzeichen und Umlauten. Ab Zeile 2 sollten die jeweiligen Attributwerte stehen. Häufig lassen sich Probleme dadurch lösen, dass man die Tabellendaten vor dem Import in QGIS mithilfe eines Tabellenkalkulationsprogramms (z.B. Libre Office, Excel) entsprechend aufbereitet.