QGIS Basics – Lektion 1
Die QGIS-Benutzeroberfläche kennenlernen
Beschreibung:
In dieser Lektion lernst du, mit der QGIS-Oberfläche umzugehen. Dazu gehört das Verwenden von Werkzeugleisten und Bedienfeldern (=Fenster). Du lernst, Geodaten in dein Projekt einzuladen und im Kartenfenster zu navigieren. Außerdem lernst du die Attributtabelle, das Auswahlwerkzeug und das Info-Tool kennen.
Lernziele:
- Werkzeugleisten und Bedienfelder ein- / ausschalten und verschieben
- Favoriten im Browserfenster anlegen
- Layer-Eigenschaften (Metadaten) auslesen
- Layer zum Projekt hinzufügen und entfernen
- im Kartenfenster navigieren
- Attributtabelle öffnen, andocken, schließen, sortieren
- Objekte auswählen im Kartenfenster / in der Attributtabelle
- Mess-Werkzeug verwenden
Los geht’s:
1. Öffne QGIS auf deinem Rechner. Deine Oberfläche müsste nun ungefähr so wie im folgenden Screenshot aussehen. Vielleicht sind bei dir einige Fenster oder Werkzeugleisten anders angeordnet, aber grundsätzlich sollte ein gewisser Wiedererkennungseffekt da sein.
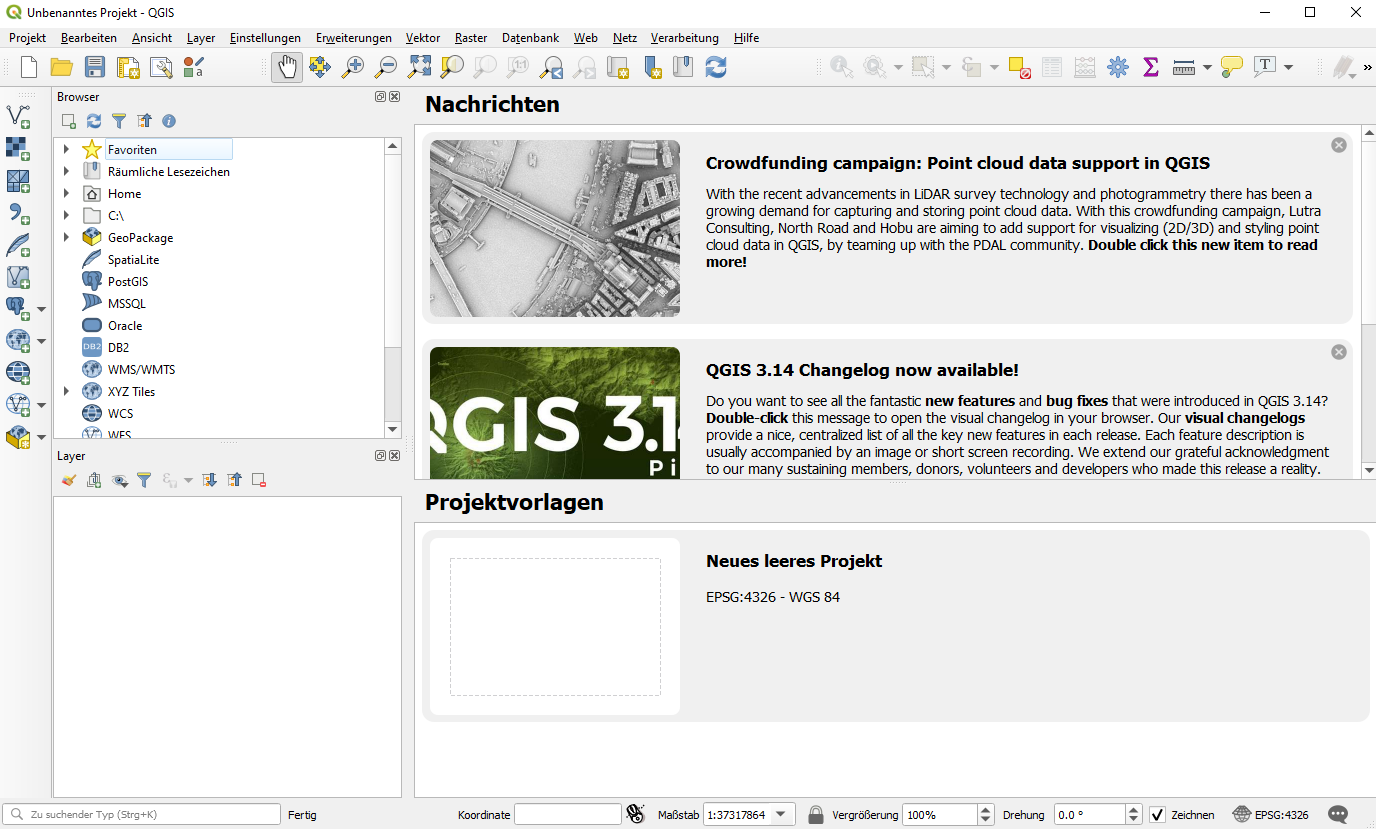
2. Schließe die aktuellen Nachrichten aus der QGIS Community.
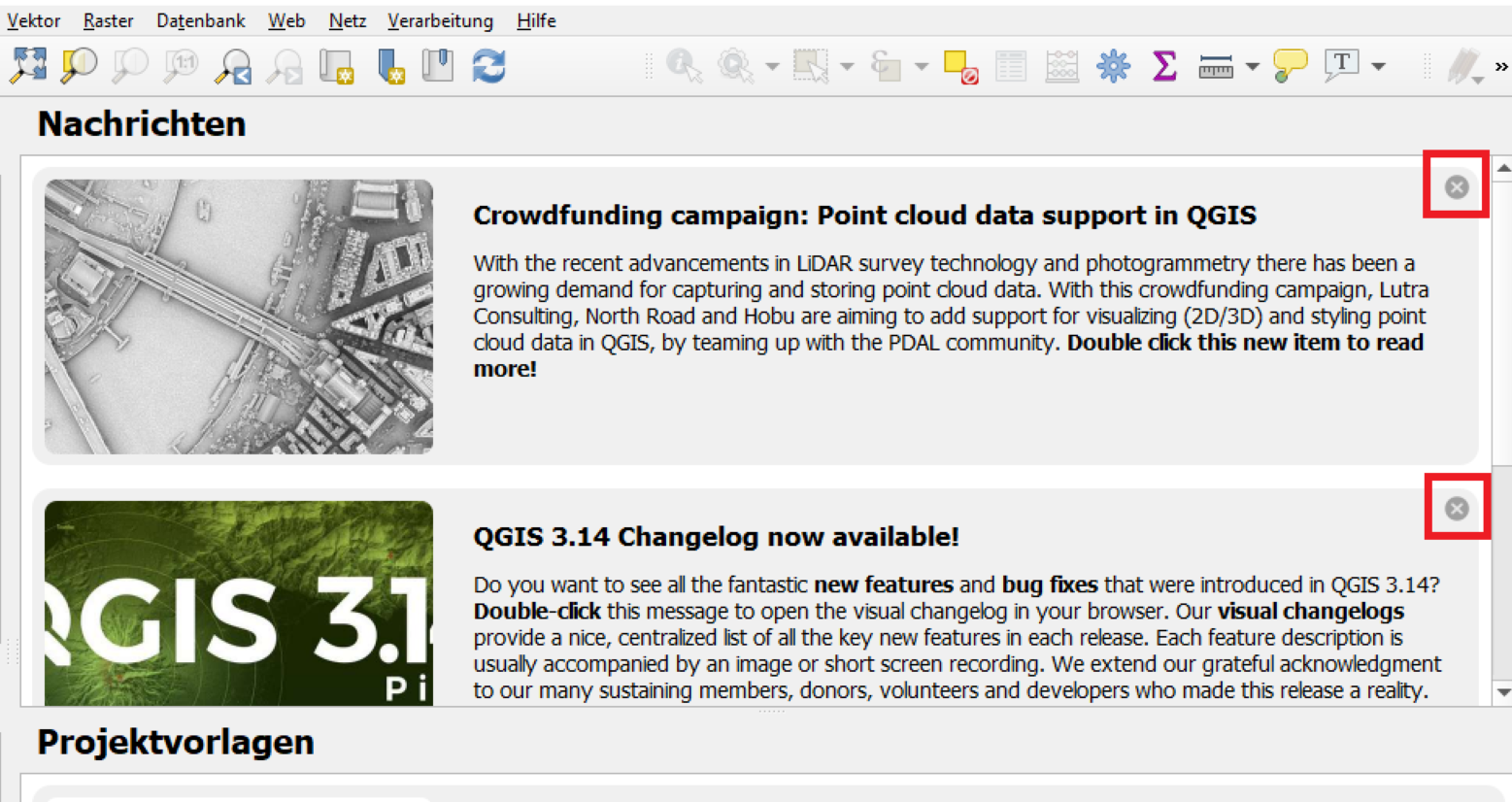
3. In den folgenden Tutorials werden wir häufig folgende Begriffe verwenden, darum merke sie dir am besten schon jetzt:
Kartenfenster, Layerfenster, Browserfenster, Menüleiste, Werkzeugleisten, Statusleiste.
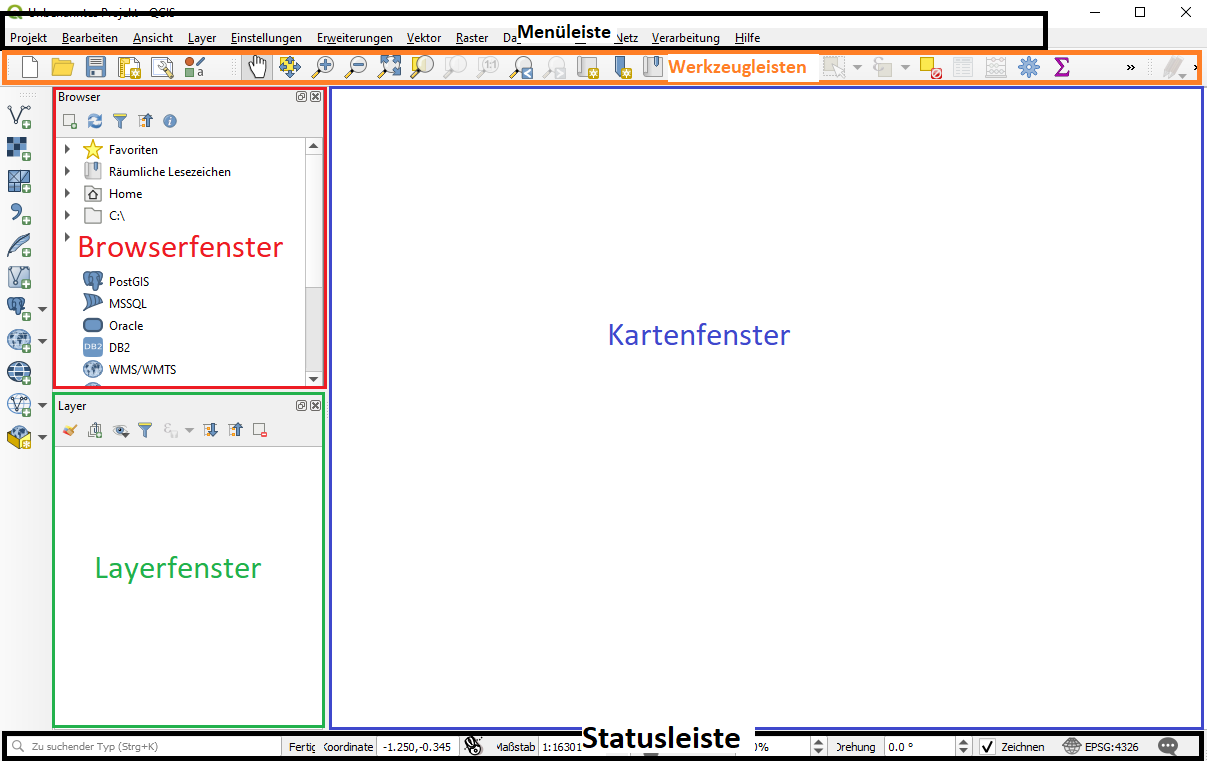
4. Klicke mit der rechten Maustaste irgendwo im Bereich der Werkzeugleisten oder der Menüleiste, sodass sich folgendes Fenster öffnet. Dort kannst du erkennen, welche Bedienfelder bzw. Werkzeugleisten dir aktuell zur Verfügung stehen.
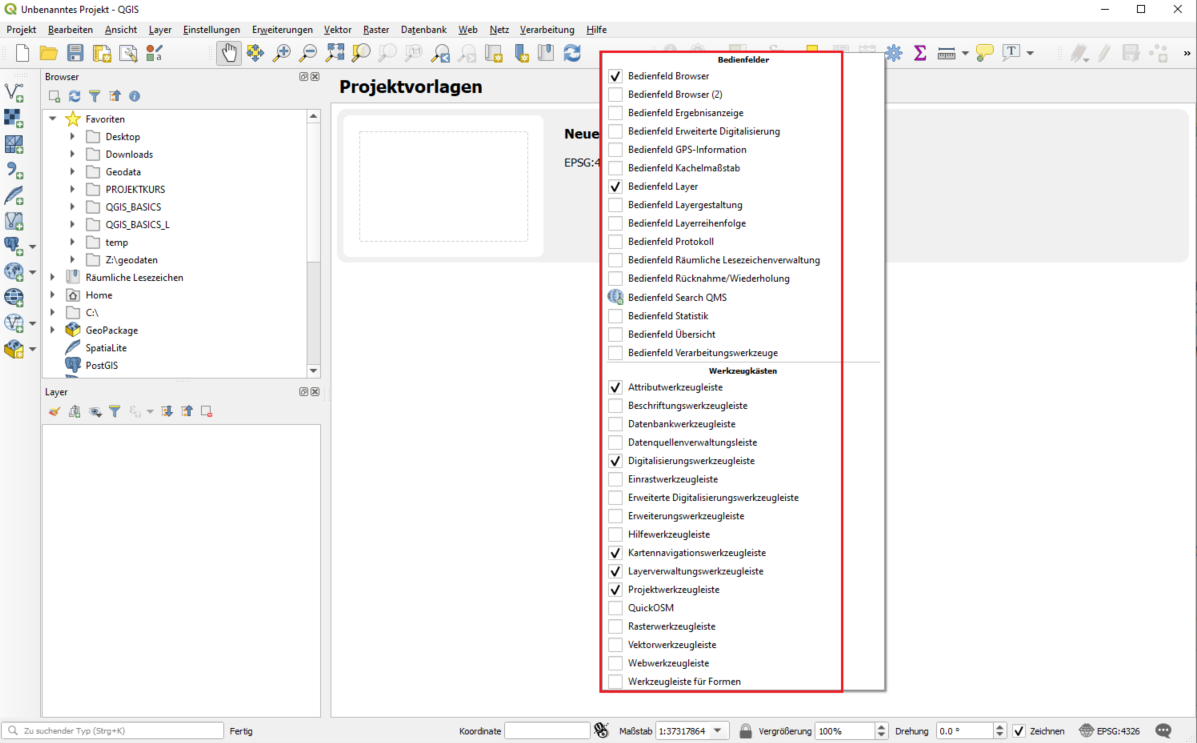
5. Im Laufe deiner Arbeit mit QGIS wirst du immer wieder mal Werkzeugleisten aktivieren, deaktivieren und verschieben müssen. Probiere es jetzt schon einmal aus: aktiviere und deaktiviere einige der Werkzeugleisten und beobachte, wie sich dadurch die Benutzeroberfläche verändert. Achte anschließend darauf, folgende Werkzeugleisten aktiviert zu haben:
– Attributwerkzeugleiste
– Kartennavigationswerkzeugleiste
– Projektwerkzeugleiste
Alle anderen Werkzeugleisten kannst du erst mal schließen.
6. Die Werkzeugleisten lassen sich verschieben, indem du deinen Mauszeiger auf die dezenten grauen Punkte am Anfang einer Werkzeugleiste bewegst. Probiere das Verschieben der Werkzeugleisten mit gedrückter linker Maustaste aus.
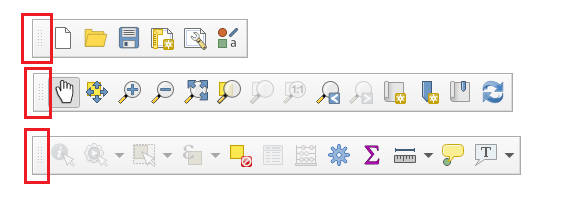
7. Im Gegensatz zu den Werkzeugleisten stehen die Bedienfelder (=Fenster). Übe jetzt das Aktivieren, Deaktivieren und Verschieben von Bedienfeldern. Klicke in den obersten Bereich eines Bedienfeldes, halte die Maustaste gedrückt und verschiebe deine Maus, sodass sich das Bedienfeld aus der Verankerung löst. Beobachte aufmerksam deine Benutzeroberfläche. Die Bedienfelder lassen sich an anderer Stelle wieder andocken, die blaue Farbe zeigt dir mögliche Orte an den Seiten der Programmoberfläche an.
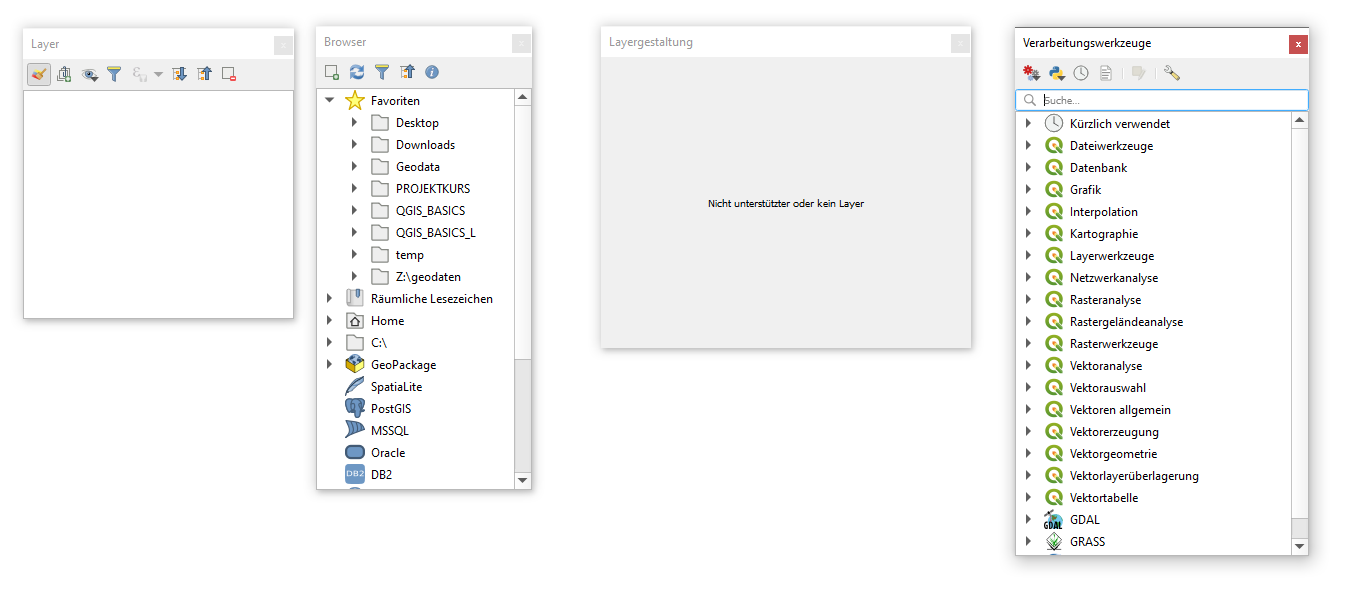
8. Achte darauf, die Bedienfelder Browser (=Browserfenster) und Layer (=Layerfenster) aktiviert zu haben. Alle anderen kannst du erstmal deaktivieren. Browser- und Layerfenster kannst du an der linken Seite andocken und übereinander platzieren. In späteren Lektionen werden wir auch die Bedienfelder „Layergestaltung“ und „Verarbeitungswerkzeuge“ verwenden, diese müssen jetzt aber noch nicht aktiviert sein.
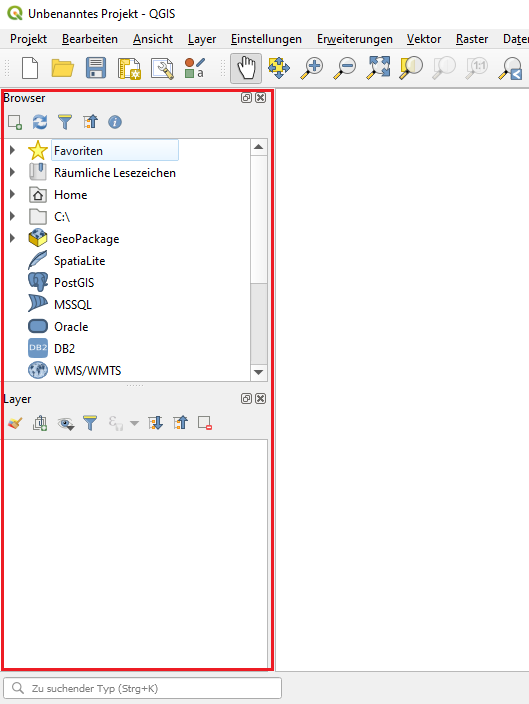
9. Als Nächstes legen wir einen Favoriten im Browser-Fenster an: Rechtsklick auf Favoriten → Verzeichnis hinzufügen
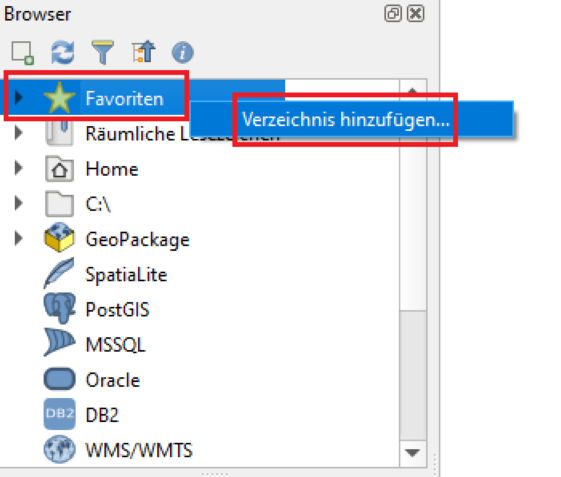
10. Navigiere zu dem Kursordner „qgis_basics“, den du von der Maptransfer-Website runtergeladen hast. Bestätige mit „Ordner auswählen“.
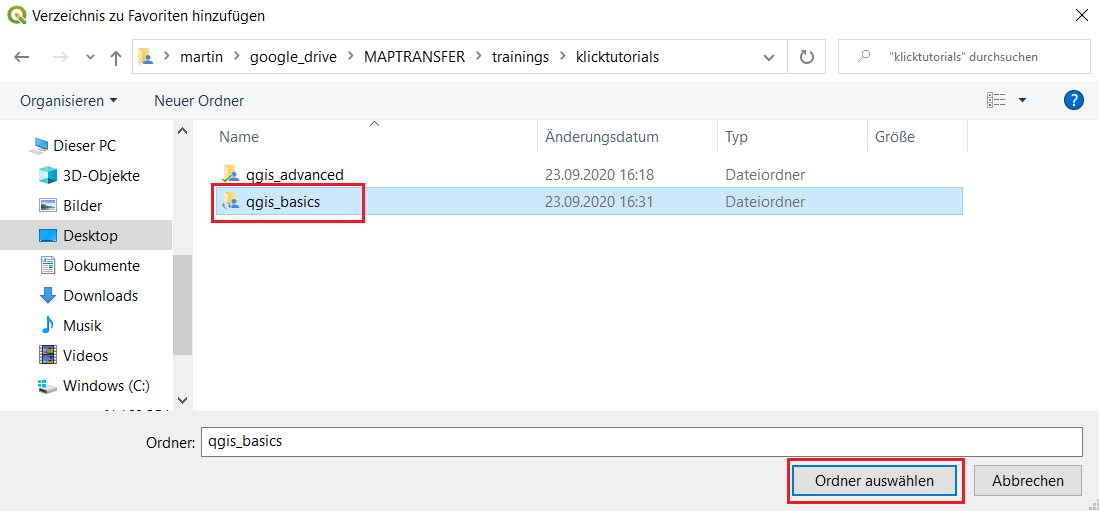
11. Klicke auf das kleine Dreieck vor den Favoriten im Browserfenster, um deinen soeben erstellten Favoriten zu sehen. Benenne ihn um und vergebe anstelle des langen Dateipfads einen kurzen prägnanten Namen, z.B. „QGIS Basics“: Rechtsklick → Favorit umbenennen
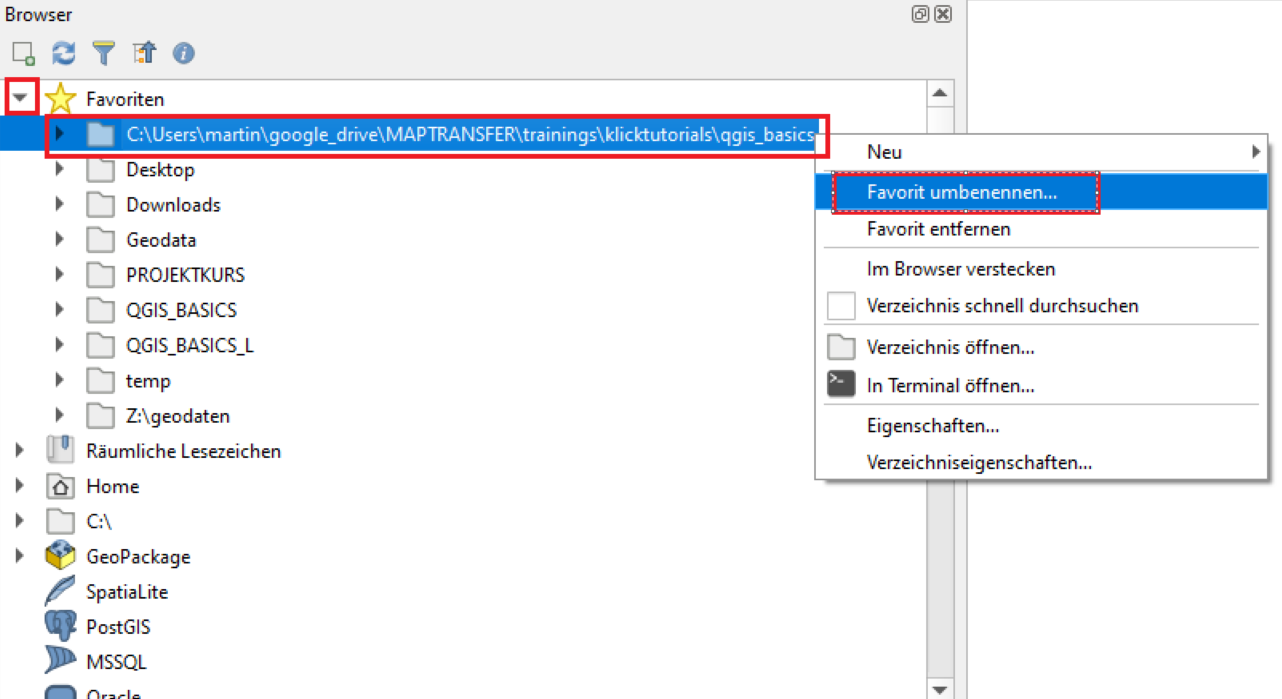
12. Bestätige mit OK.
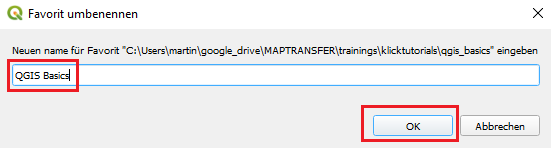
13. Favoriten sind wie Abkürzungen zu den Geodaten auf deiner Festplatte, damit du sie schneller wiederfinden kannst. Je nach Arbeitsroutine bietet es sich häufig an, weitere Favoriten zu deinem Desktop, deinem Download-Ordner und ggf. individuellen Projekt-Ordnern anzulegen. Natürlich können Favoriten auch jederzeit wieder entfernt werden (Rechtsklick → Favorit entfernen).
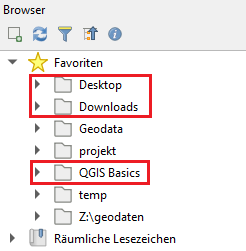
14. Klicke im Browserfenster auf die kleinen Dreiecke, um die jeweiligen Inhalte auszuklappen: QGIS Basics → geodaten → brd.gpkg
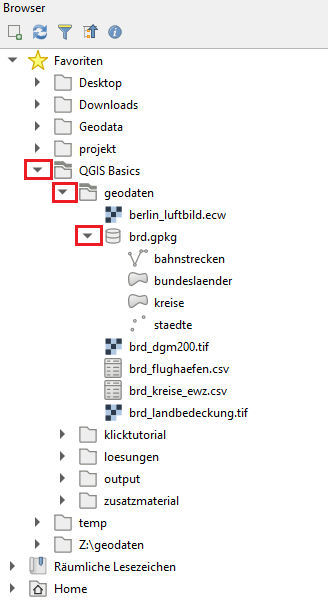
15. Öffne die Layereigenschaften des Layers „kreise“ im Browserfenster: Rechtsklick auf den Layernamen „kreise“ → Layereigenschaften
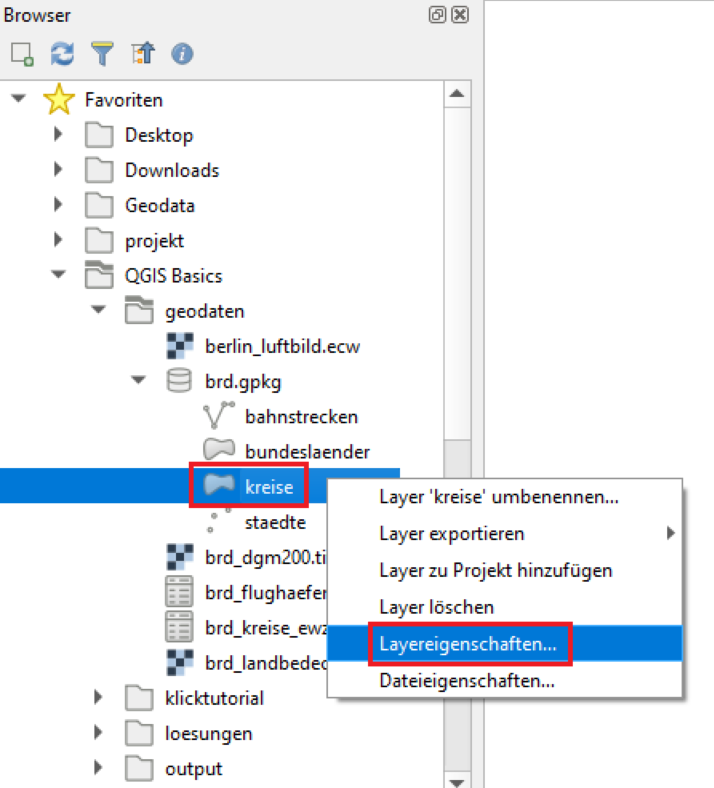
16. In den Layereigenschaften eines Layers kannst du dich jederzeit informieren über die jeweiligen Daten. Zum Beispiel sehen wir hier in unserem Beispiel im Reiter „Metadaten“, dass die Geometrien des Layers „kreise“ Polygone (=Flächen) sind, der Layer aus 401 Objekten besteht und das Koordinatensystem UTM Zone 32 (EPSG:25832) haben. Während der Reiter „Vorschau“ die Lage und Form der Geometrien anzeigt, gibt der Reiter „Attribute“ Einblick in die Sachdaten. Klicke auf „Schließen“.
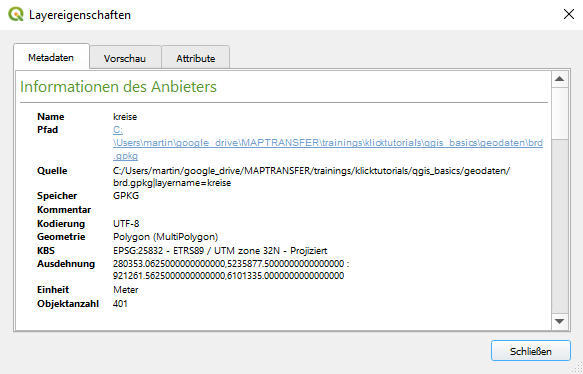
17. Füge nun den Layer „kreise“ zu deinem Projekt hinzu, z.B. durch Doppelklick oder Rechtsklick Layer zu Projekt hinzufügen oder einfach per Drag & Drop ins Kartenfenster. Die Geometrien (hier: Polygone) des Layers erscheinen im Kartenfenster und werden mithilfe einer Zufallsfarbe dargestellt. Wahrscheinlich wird der Layer „kreise“ in deinem Projekt mit einer anderen Farbe dargestellt als in meinem Projekt. In der nächsten Lektion werden wir lernen, wie man die Farben ändert.
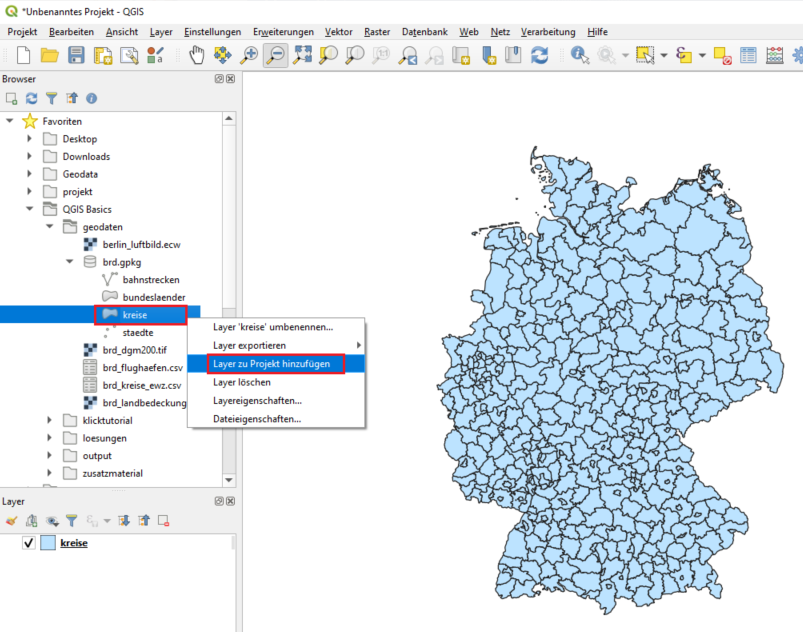
18. Übe das Hinzufügen von Layern zum aktuellen Projekt und füge auch die „bahnstrecken“ und „staedte“ aus derselben Datenbank hinzu. Im Layerfenster kannst du die Layer-Hierarchien verändern mithilfe von Drag & Drop. In unserem Fall macht es am meisten Sinn, dass die „kreise“ unten liegen, darüber die „bahnstrecken“ und ganz oben die „staedte“. Würden die „kreise“ ganz oben liegen, könnte man die anderen beiden Layer im Kartenfenster nicht sehen, da sie durch die Kreis-Polygone überdeckt werden würden. Verändere willkürlich die Layer-Hierarchien und beobachte, wie sich dadurch die Darstellungsreihenfolge im Kartenfenster verändert.
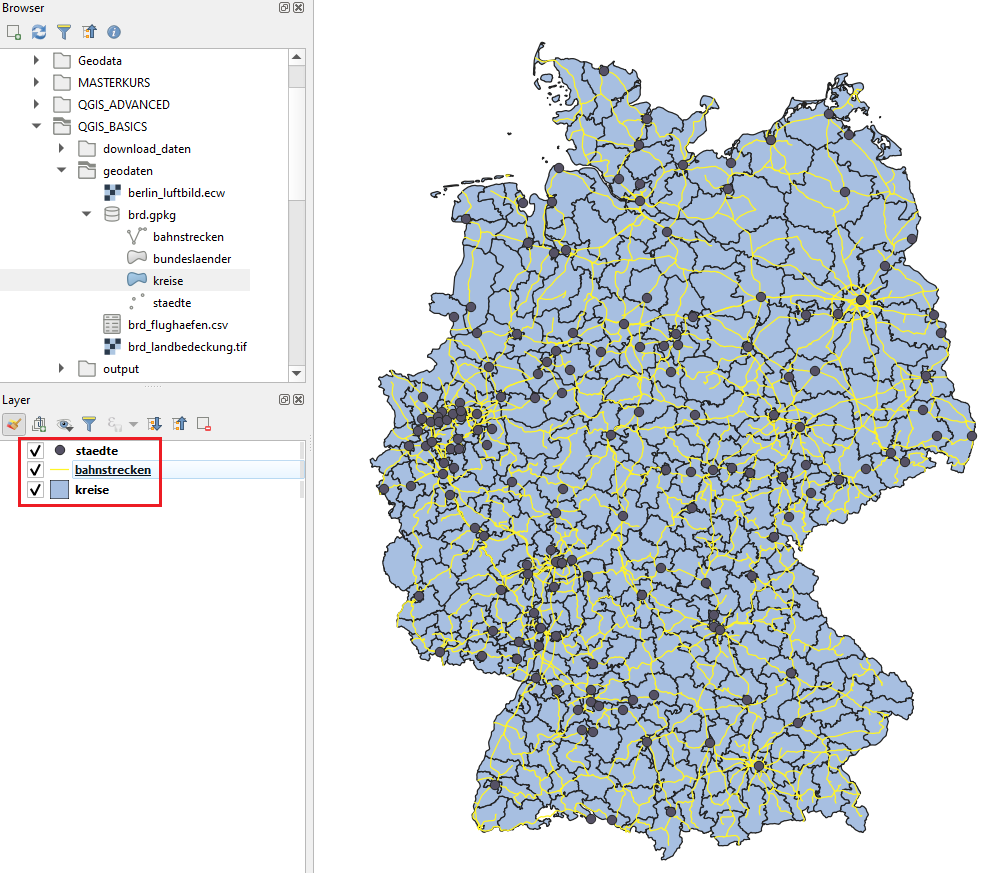
19. Übrigens: Man kann Layer mithilfe des Hakens ein- und ausblenden. Wenn du zum Beispiel den Haken vor dem Layer „bahnstrecken“ deaktivierst, werden die Geometrien des Layers im Kartenfenster ausgeblendet.
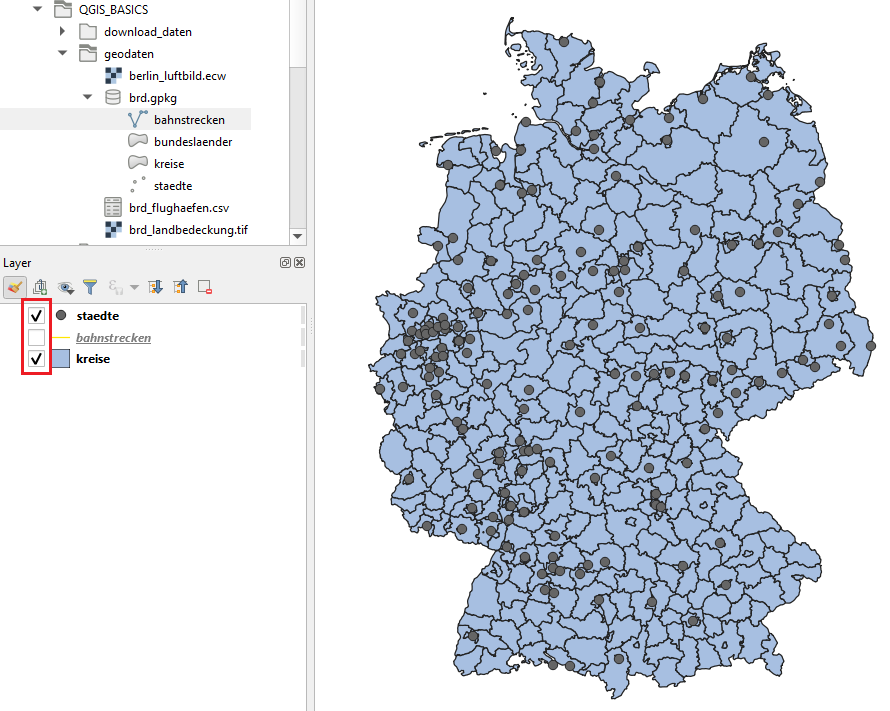
20. Weiterhin kannst du auch die Objektanzahl eines Layers anzeigen lassen durch Rechtsklick auf den Layer → Objektanzahl anzeigen
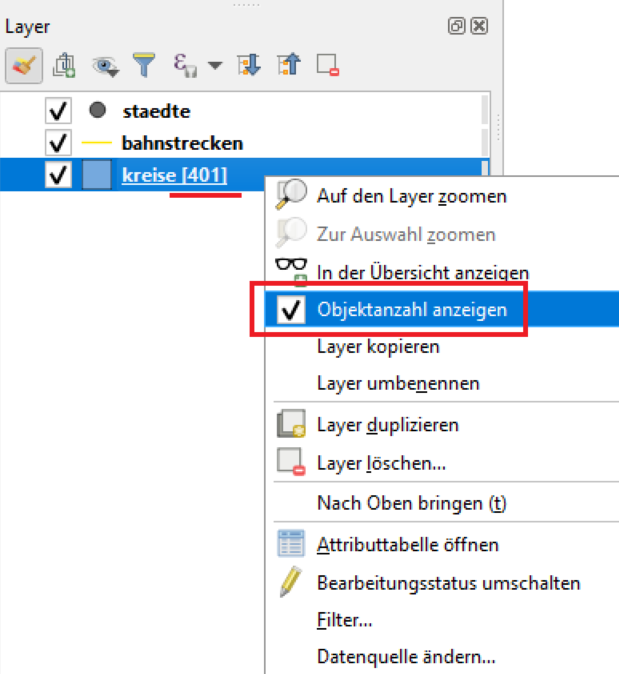
21. Der Übersichtlichkeit halber werden wir nur mit dem Layer „kreise“ weiterarbeiten. Entferne die Layer „staedte“ und „bahnstrecken“ aus deinem Layerfenster: Rechtsklick auf den Layer → Layer löschen → OK
!Achtung Verwechslungsgefahr! Es ist ein großer Unterschied, ob ein Layer im Layerfenster oder im Browserfenster gelöscht wird! Das Löschen eines Layers aus dem Layerfenster entfernt den Layer lediglich aus deinem QGIS-Projekt – er existiert weiterhin auf der Festplatte. Aber das Löschen eines Layers im Browserfenster löscht den Layer von deiner Festplatte.
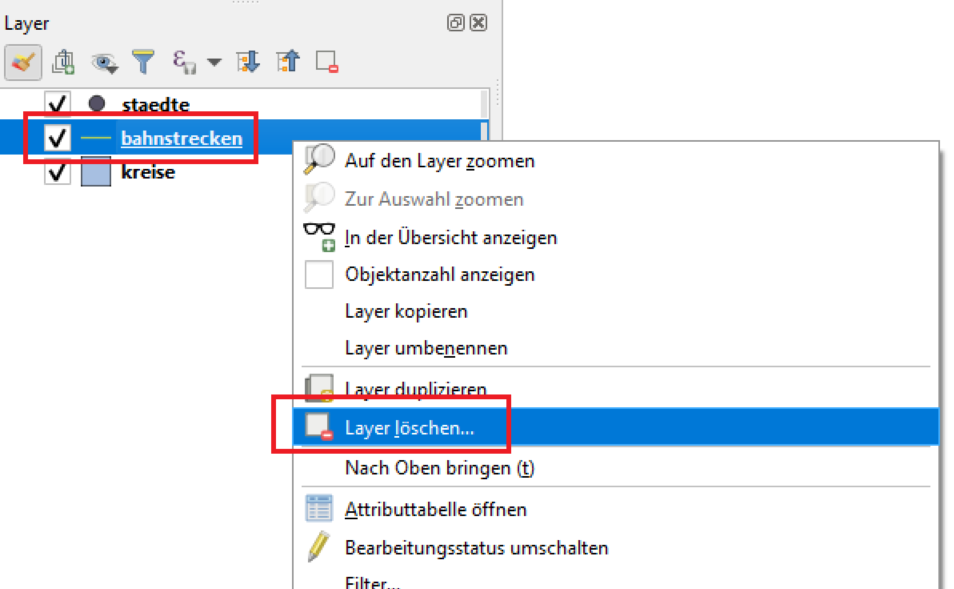
22. Du kannst in deinem Kartenfenster navigieren mithilfe der Lupen-Symbole in der „Kartennavigationswerkzeugleiste“. Probiere die verschiedenen Funktionen aus, vor allem die Lupen mit Plus- und Minus-Symbol (Reinzoomen / Rauszoomen). Die meisten AnwenderInnen verwenden in der Praxis allerdings das Mausrad (mittlere Maustaste) zur Navigation, damit kann man einfach in die Karte rein- und rauszoomen. Mit gedrücktem Mausrad kannst du die Karte verschieben. Das spart viel unnötiges Rumgeklicke 🙂

23. Manchmal ist man zu weit rein- oder rausgezoomt, so dass man die Orientierung im Kartenfenster verloren hat. In diesem Fall kann man z.B. so zur Ausgangsposition zurückkehren: Rechtsklick auf den Layer → Auf den Layer zoomen
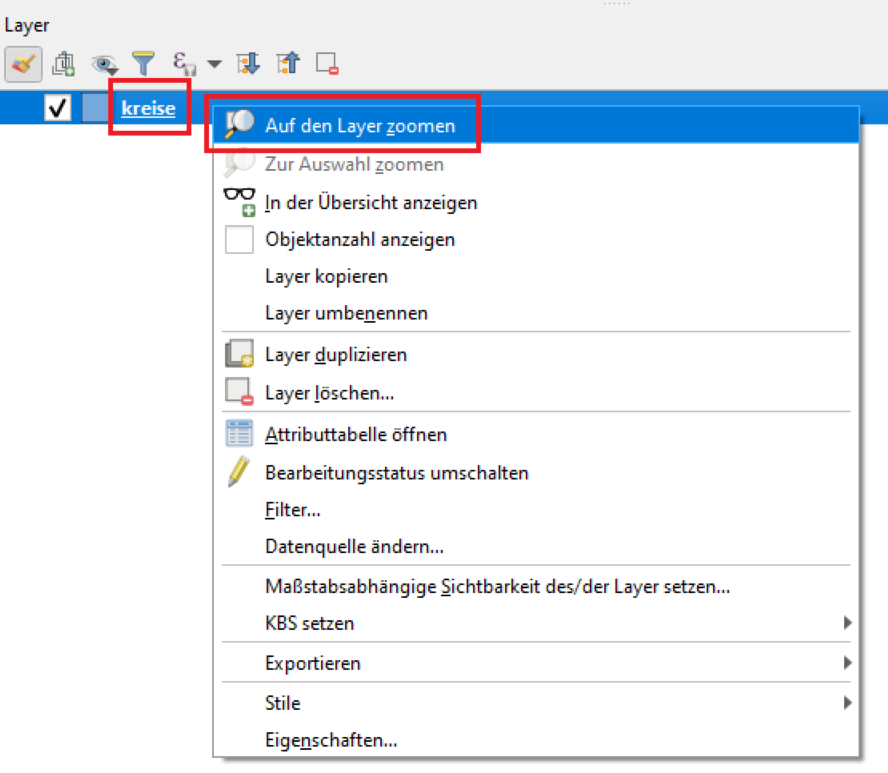
24. Ein weiteres nützliches Werkzeug ist das blau-weiße Info-Tool („Objekte abfragen“). Damit kannst du ganz einfach die Attribute (= Sachdaten) eines bestimmten Objektes anzeigen lassen. Klicke auf das blau-weiße Info-Symbol und anschließend auf einen Kreis deiner Wahl im Kartenfenster. Irgendwo auf deiner QGIS-Oberfläche erscheint ein Bedienfeld „Abfrageergebnisse“, warhscheinlich auf der rechten Seite deiner QIGS-Benutzeroberfläche. Darin siehst du die Attributwerte des jeweiligen Kreises aufgelistet. Du kannst z.B. nun den Namen des Landkreises oder die Einwohnerzahl des Kreises ablesen (im Beispiel des folgenden Screenshots: Ludwigslust-Parchim, 212522 Einwohner).
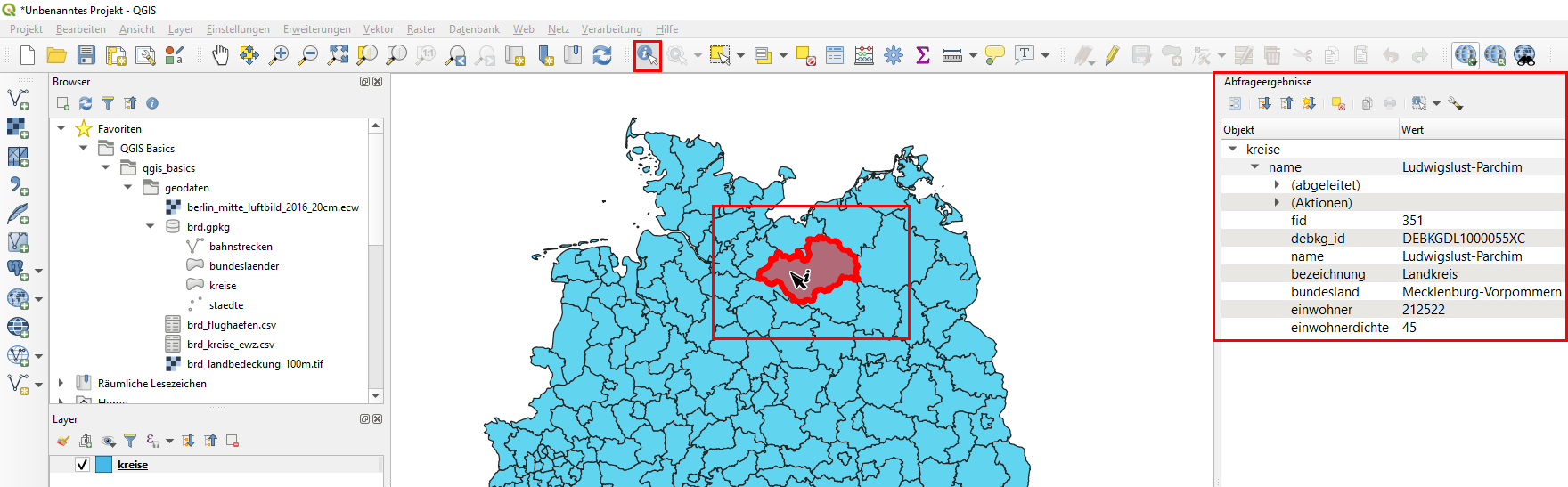
25. Klicke auf das gelb-rote Symbol im Fenster „Abfrageergebnisse“, um die rote Objekt-Markierung im Kartenfenster aufzuheben und schließe anschließend das Fenster.
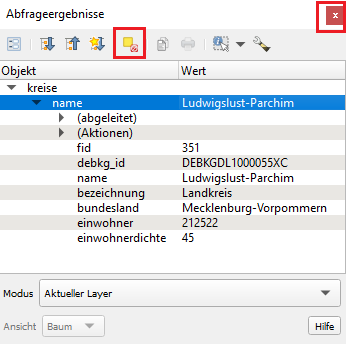
26. Wir wollen uns nun einen Überblick über alle Sachdaten verschaffen, die zum Layer „kreise“ gehören. Öffne dazu die Attributtabelle: Rechtsklick auf den Layer „kreise“ im Layerfenster → Attributtabelle öffnen
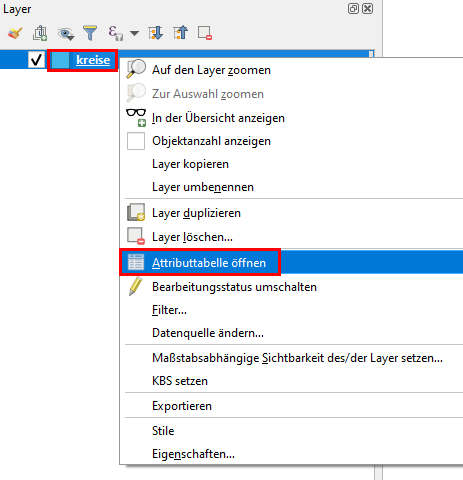
27. Die geöffnete Attributtabelle zeigt die Sachdaten des Layers „kreise“ an. In der Kopfzeile ist die Anzahl aller Objekte des Layers angegeben (hier 401). Unter der Menüleiste der Attributtabelle sind die Feldnamen (=Attributnamen = Spaltentitel) aufgelistet. Zu jedem Objekt (hier Stadt- bzw. Landkreise) gehört eine Zeile in der Attributtabelle, sie sind in der vertikalen Achse automatisch nummeriert. Klicke auf das Symbol „Attributtabelle docken“ in der Werkzeugleiste der Attributtabelle, um die Tabelle in der Benutzeroberfläche anzudocken. Dieses angedockte Fenster kannst du, genau wie die anderen Bedienfelder, beliebig verändern. Mit einem erneuten Klick auf das gleiche Symbol kannst du die Tabelle wieder aus der Verankerung lösen.
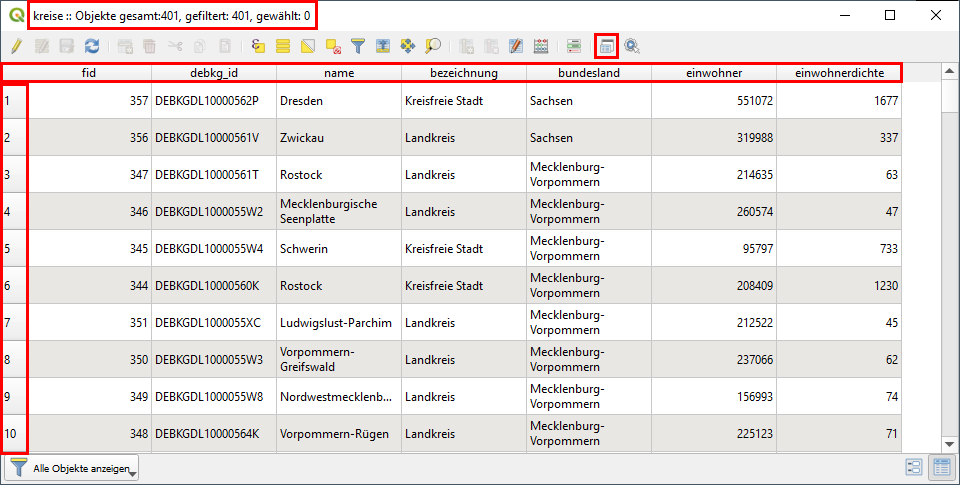
28. Nicht angedockte Attributtabellen können ‚verschwinden‘, sobald man außerhalb der Attributtabelle in der QGIS-Oberfläche klickt. Die zwar geöffnete aber ‚verschwundene‘ Attributtabelle kann über die Taskleiste deines Betriebssystems (z.B. Windows-Taskleiste) wieder angezeigt werden. Also falls du in Zukunft mal eines deiner QGIS-Fenster vermisst, schaue einfach mal in der Taskleiste nach. 🙂
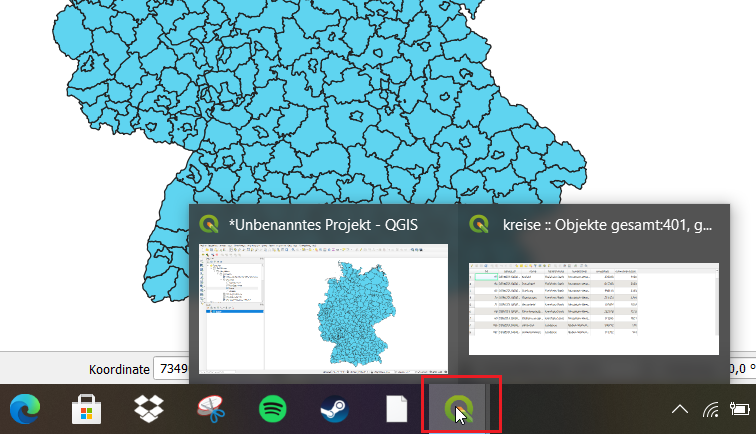
29. In der Attributtabelle kann man auch einzelne Spalten einblenden / ausblenden oder die Reihenfolge der Spalten verändern. Klicke auf das Symbol für „Spalten anordnen“ und deaktiviere z.B. die Attribute „fid“ und „debkg_id“. Klicke anschließend auf OK.
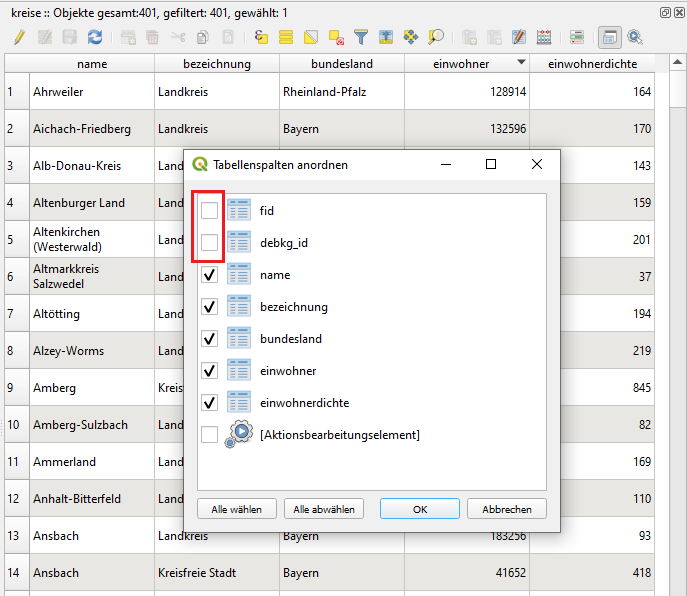
30. Das Sortieren von Spalten ist einfach möglich durch Klick auf den jeweiligen Feldnamen. Die Attributwerte werden dabei aufsteigend (ein Klick) oder absteigend (zwei Klicks) sortiert. Die Art der aktuellen Sortierung (aufsteigend / absteigend) wird angezeigt durch das kleine schwarze Dreieck rechts neben dem Feldnamen. Klicke auf die Spalte „einwohner“, sodass die Attributwerte absteigend sortiert werden (also die größten Werte oben stehen).
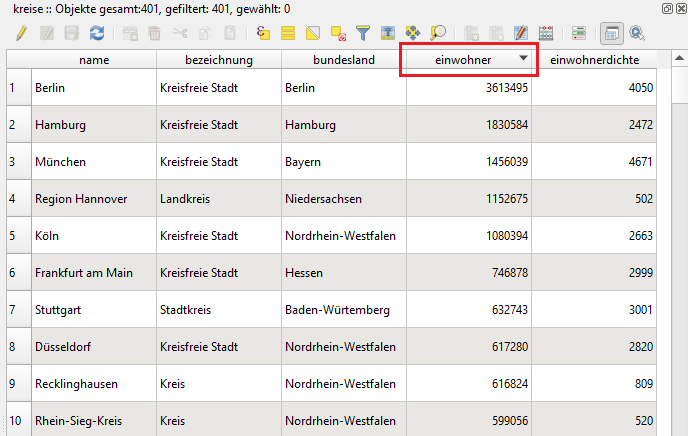
31. Wähle alle Kreise aus, die mehr als eine Millionen Einwohner haben. Mit gedrückter linker Maustaste kannst du einfach die ersten fünf Zeilen markieren. Gleichzeitig werden in deinem Kartenfenster alle ausgewählten Objekte gelb markiert: Berlin, Hamburg, München, Region Hannover und Köln.
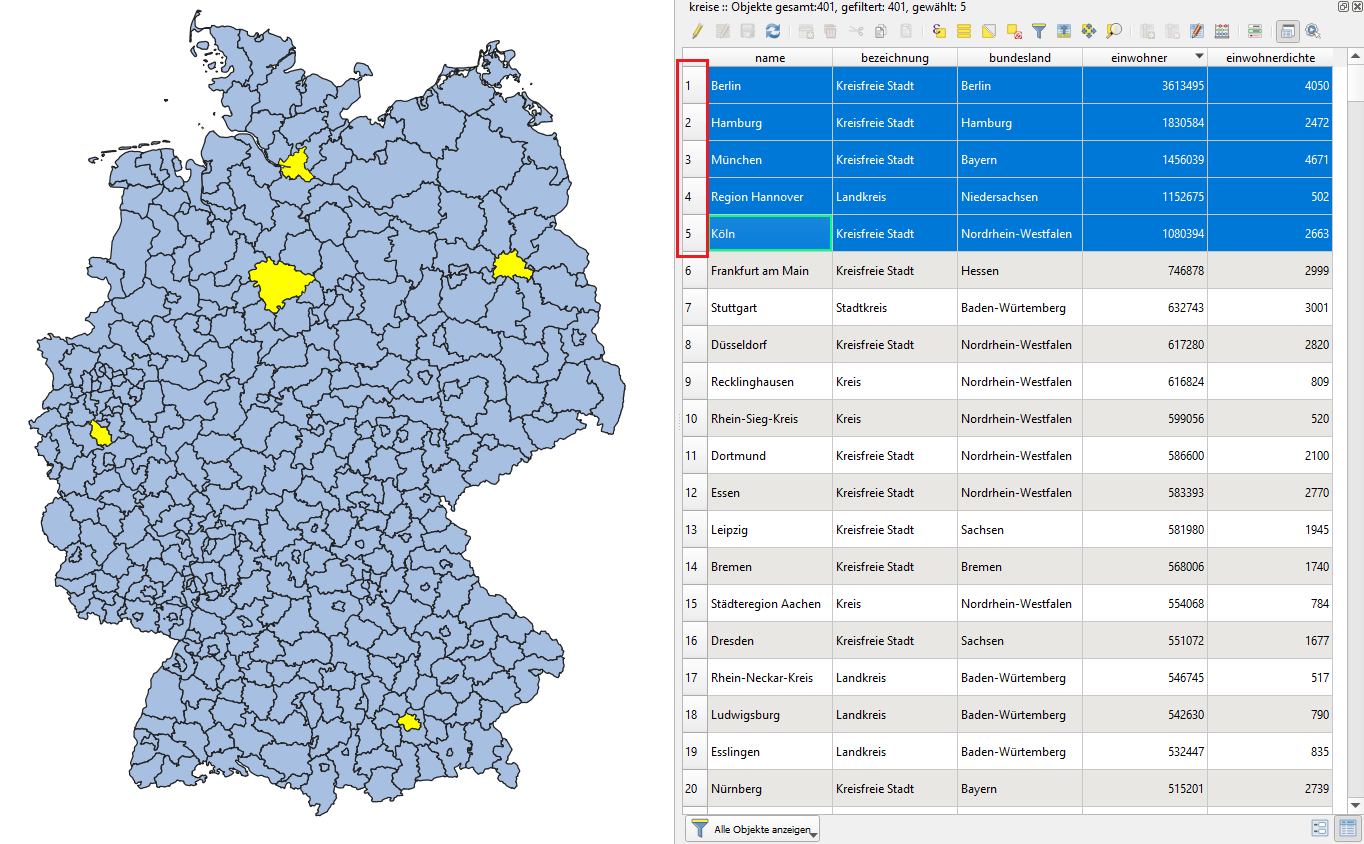
32. Durch das Sortieren von Attributwerten und das anschließende Auswählen einiger Zeilen können (räumliche) Muster und Auffälligkeiten in den Daten häufig schneller erkannt werden. Zum Beispiel kann man durch absteigende Sortierung des Attributs „bezeichnung“ und Auswählen der ersten zehn Zeilen schnell erkennen, dass die Bezeichnung „Stadtkreis“ ein Phänomen ausschließlich im Bundesland Baden-Württemberg ist.
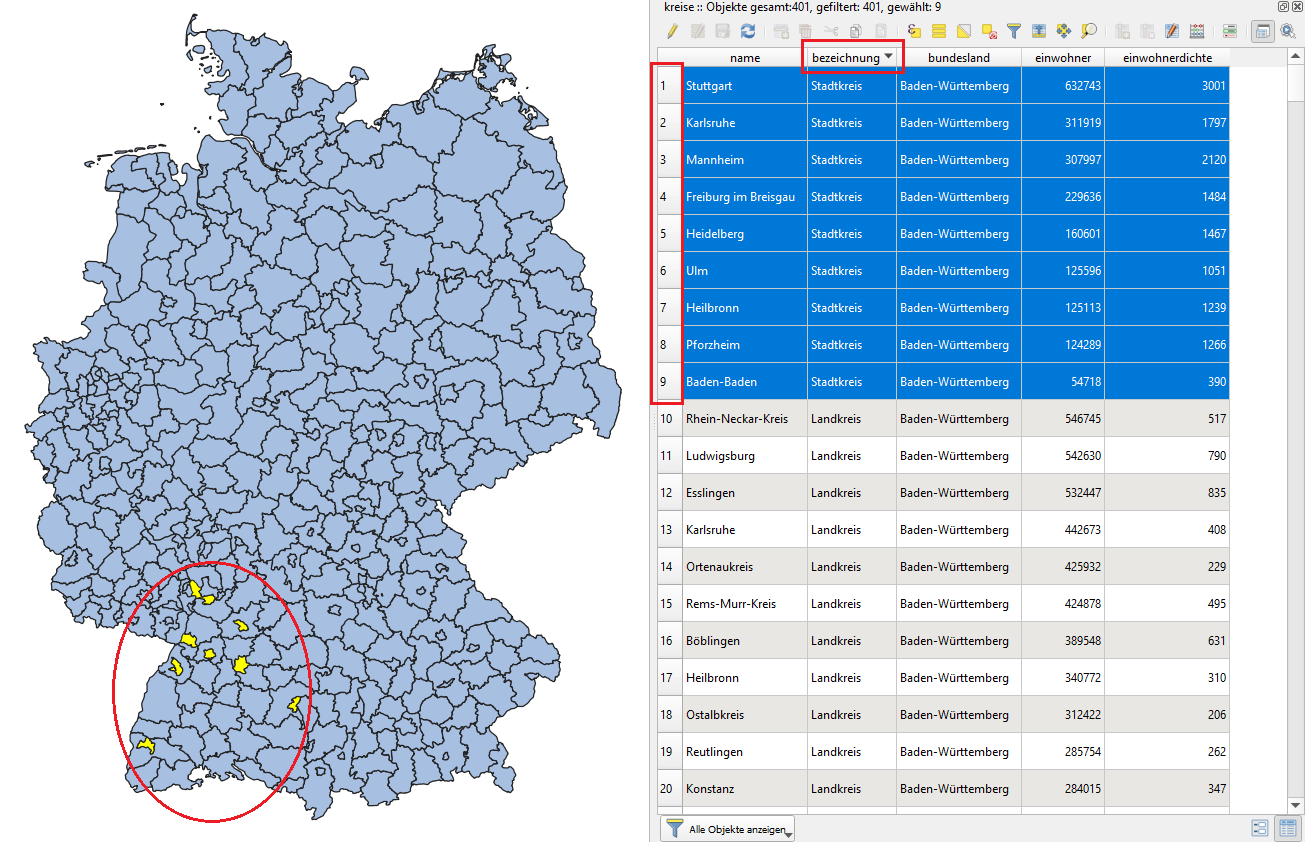
33. Angenommen wir wollen herausfinden, zu welchen Kreisen die Ostfriesischen Inseln gehören: Zoome im Kartenfenster zu den ostfriesischen Inseln. Aktiviere den Button „Objekte durch […] auswählen“ (weißer Pfeil auf gelbem Hintergrund) in der Attributwerkzeugleiste und klicke im Kartenfenster auf die Inseln (mit gedrückter Umschalt- oder Strg-Taste). Klicke anschließend in der Attributtabelle auf den Button „Auswahl nach oben“, sodass die ausgewählten Kreise in der Tabelle oben angezeigt werden. Jetzt kann man ablesen, dass die Ostfriesischen Inseln zu den Landkreisen Aurich, Friesland, Leer und Wittmund gehören. Schließe die Attributtabelle wieder.
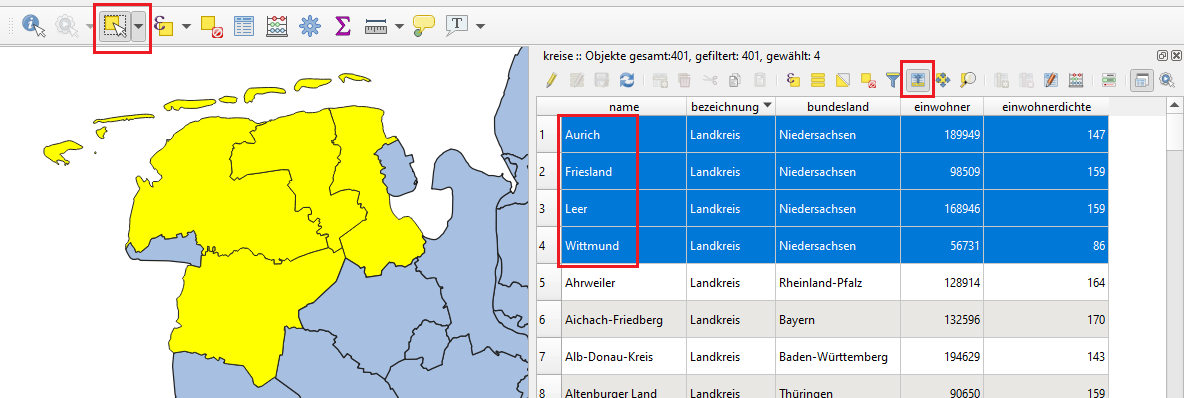
34. Die aktuelle Objektauswahl kann jederzeit aufgehoben werden z.B. durch Klick auf das gelb-rote Symbol „Objektauswahl aufheben“ in der Attributwerkzeugleiste.

Hinweis Interaktive Objektauswahl: Das Auswählen von Objekten ist häufig eine vorbereitende Tätigkeit für weitere Bearbeitungsschritte im GIS. Wie wir gerade gesehen haben, lassen sich Objekte über das Kartenfenster oder die Attributtabelle interaktiv auswählen. Neben der Interaktiven Objektauswahl gibt es in GIS-Systemen auch die Attributive Auswahl mithilfe von SQL-Begriffen und die Räumliche Auswahl.
35. Nun wollen wir zum ersten Mal einen Raster-Layer (= bildhafte Daten) in unser Projekt einladen. Lade die Datei „brd_landbedeckung.tif“ in das Projekt, z.B. per Drag & Drop in das Kartenfenster. Der Layer müsste im Kartenfenster genau über den Kreisen liegen, sodass die Kreise aufgrund der Darstellungshierarchie nicht sichtbar sind.
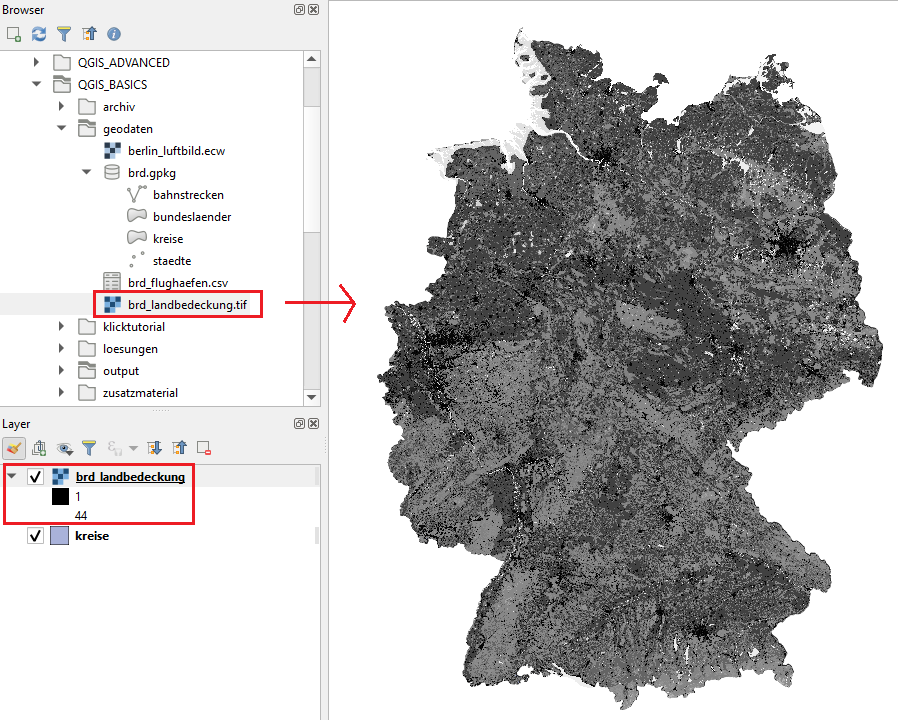
Hinweis Vektor- versus Rasterdaten: Die zahlreichen Geodatenformate werden klassisch in zwei große Gruppen aufgeteilt: Vektordaten und Rasterdaten. Vektorlayer bestehen aus Objekten einer bestimmten Geometrie, für die jeweils Sachdaten hinterlegt sind (Attributtabelle). Sie eignen sich dazu, konkrete Objekte in der Umwelt zu modellieren (z.B. Bäume als Punkte, Straßen als Linien, Gebäude als Polygone (=Flächen) oder Verwaltungseinheiten als Polygone). Im Gegensatz dazu sind Rasterlayer Bilder mit Pixeln (=Zellen), die bestimmte numerische Werte haben. Rasterlayer eignen besonders für die Darstellung und Modellierung von durchgehenden Oberflächen, z.B. Temperatur, Niederschlag, Landbedeckung / Landnutzung. Jeder Pixel hat einen bestimmten numerischen Zellwert. Im Browserfenster von QGIS werden vor Vektorlayern die jeweiligen Geometrie-Symbole angezeigt während vor Rasterlayern ein blau-schwarzes Bild-Symbol angezeigt wird. Ein populäres Rasterformat ist zum Beispiel Geotiff (*.tif). Die meisten QGIS-Funktionalitäten und -Werkzeuge stehen entweder für Rasterlayer oder für Vektorlayer zur Verfügung. Auch die Benutzeroberflächen von häufig benutzten Fenstern (z.B. Layergestaltung) ändern sich in Abhängig von der Tatsache, ob sie sich auf Vektor- oder Rasterlayer beziehen.
36. Das Info-Tool steht sowohl für Rasterlayer als auch für Vektorlayer zur Verfügung. Zoome in einen beliebigen Bereich im Kartenfenster und klicke mit dem Info-Tool auf eine beliebige Stelle auf dem Rasterlayer. Die Abfrage-Ergebnisse zeigen den jeweiligen Pixelwert der jeweiligen Rasterzelle, auf die geklickt worden ist (hier: 23). Wofür die einzelnen Rasterzellwerte bei diesem Layer stehen, lernen wir in Lektion 5. Schließe das Fenster „Abfrageergebnisse“ wieder.
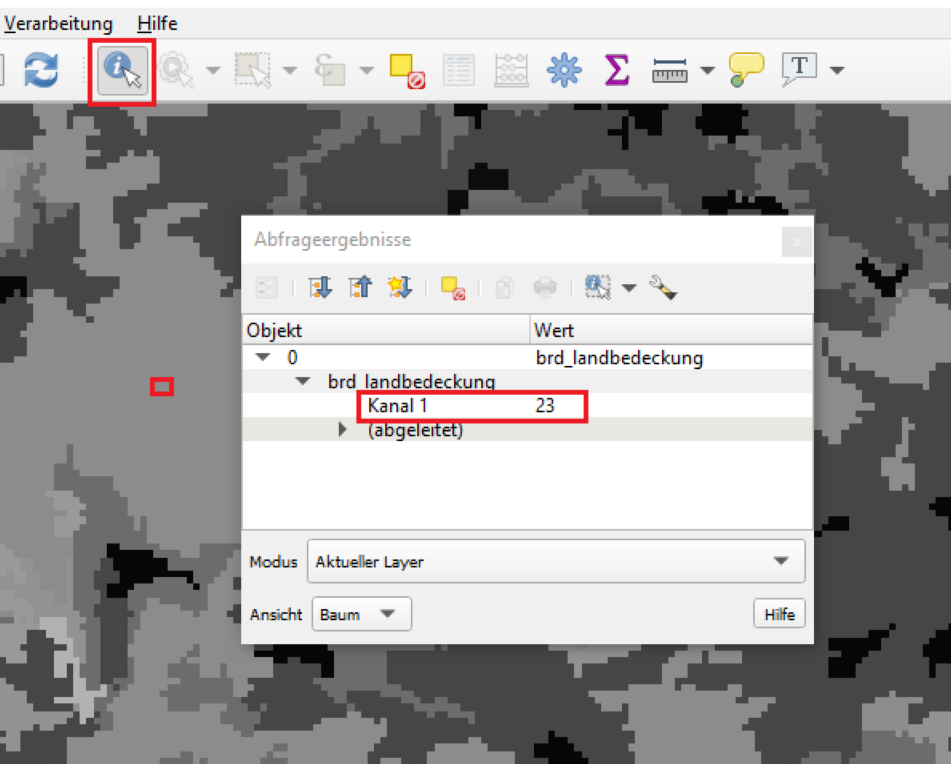
37. Eine häufige Frage in Bezug auf Rasterlayer ist die Frage nach der Auflösung (=Pixelgröße). Dies lässt sich in den Layer-Eigenschaften herausfinden: Rechtsklick im Browserfenster auf den Layer „brd_landbedeckung.tif“→ Layereigenschaften. Neben einigen anderen Metadaten ist dort die Pixelgröße angegeben, in unserem Fall 100 Meter. Schließe das Fenster wieder.
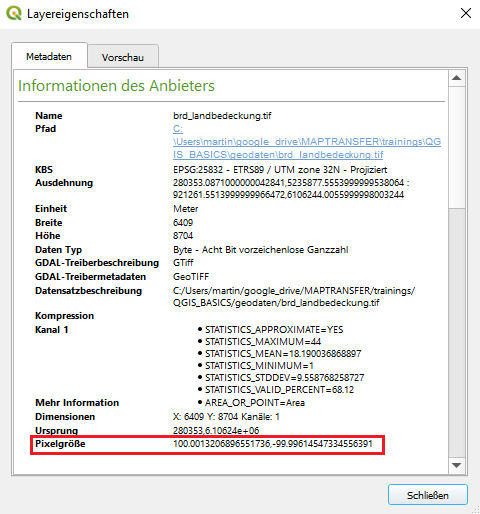
38. Du kannst z.B. auch die Pixelgröße nachmessen mithilfe des Messen-Tools in der Attribute-Werkzeugleiste. Zoome weit rein und messe entlang eines Pixels. Im Fenster des Mess-Tools wird die von dir abgemessene Länge angezeigt, also um die 100 Meter. Schließe das Messen-Tool wieder.
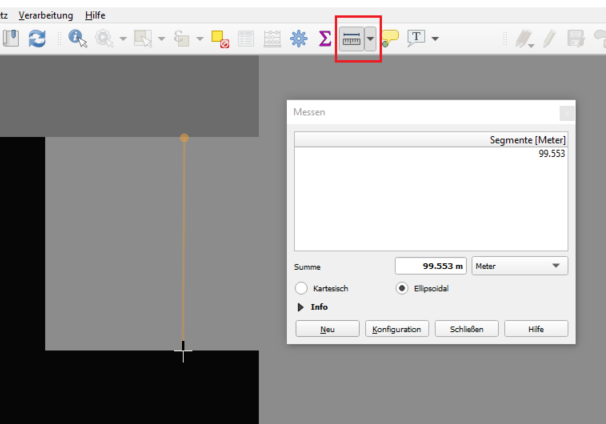
Hiermit endet Lektion 1. Da wir in dieser Lektion nur die QGIS Oberfläche kennengelernt haben und – im Gegensatz zu den anderen Lektionen – nicht produktiv tätig waren, brauchen wir unser aktuelles QGIS-Projekt („Unbenanntes Projekt“) nicht abzuspeichern. Wiederhole ggf. einige Schritte dieser Lektion, um deine Anwendungssicherheit im Umgang mit der QGIS-Oberfläche zu erhöhen.